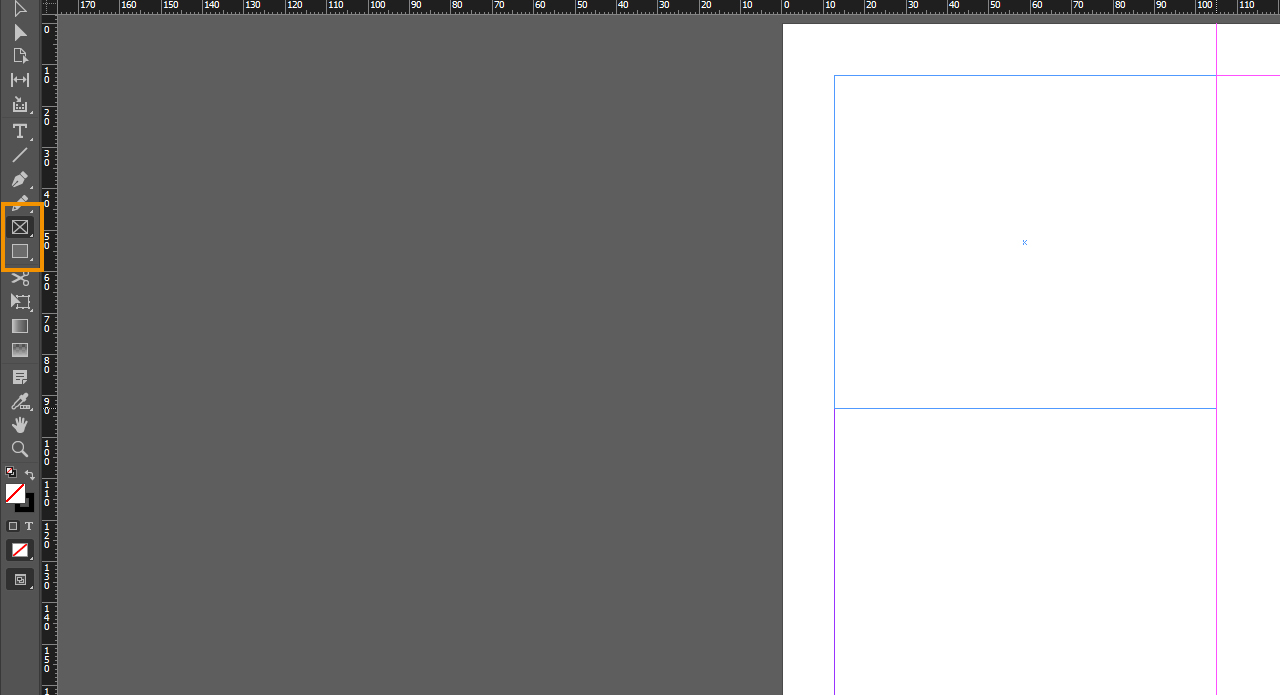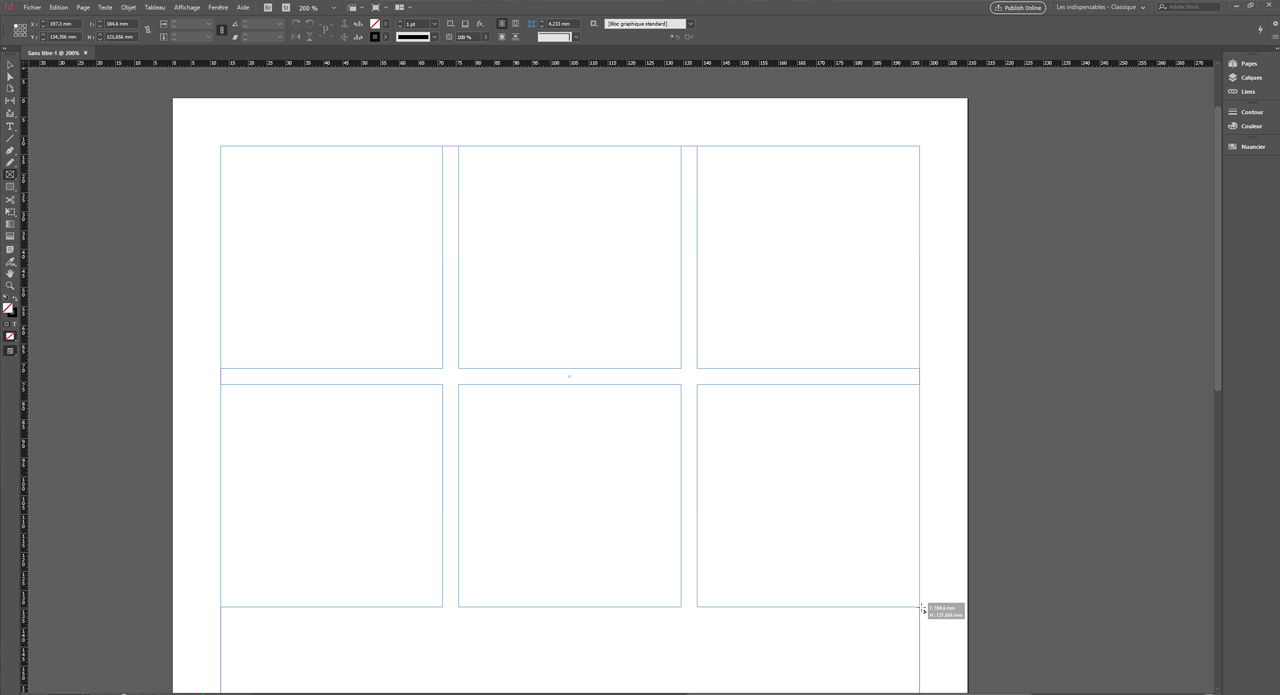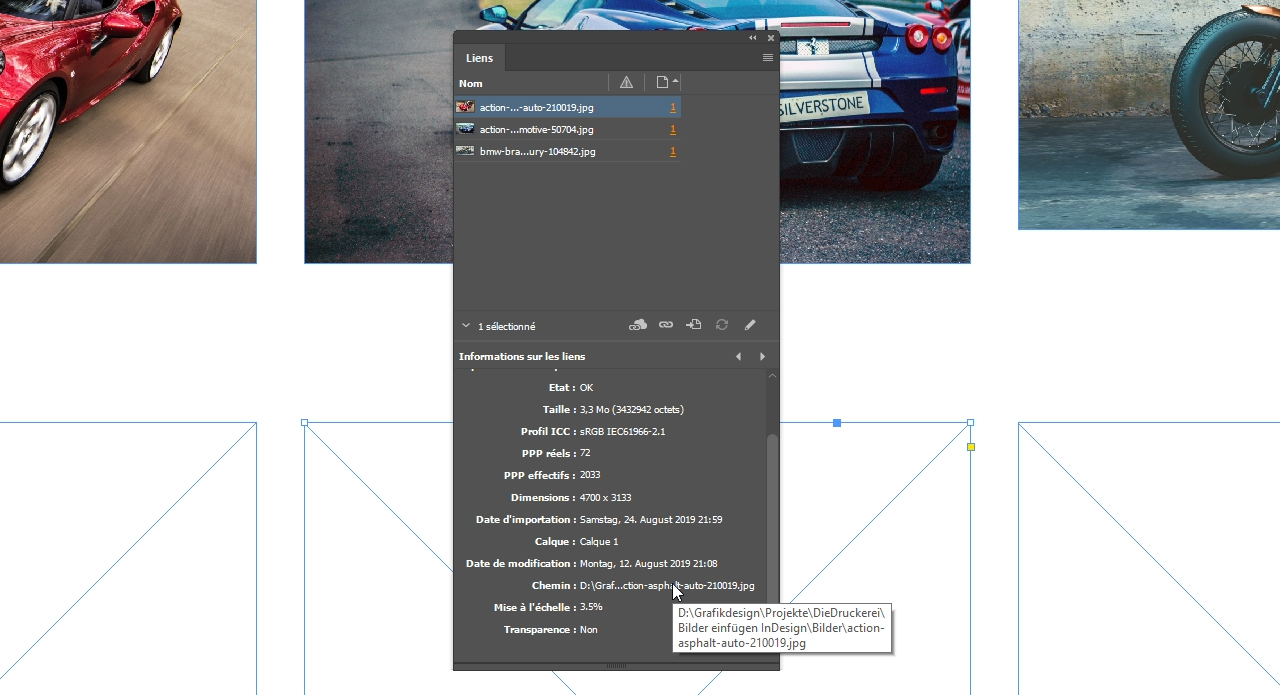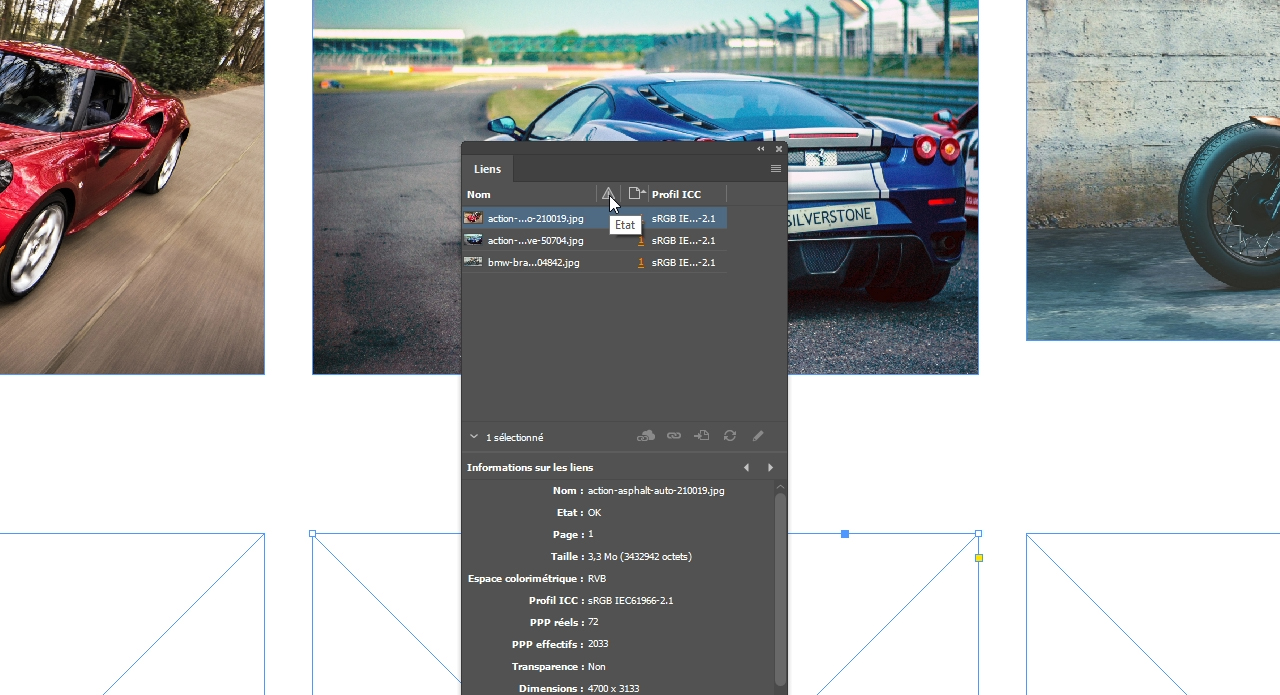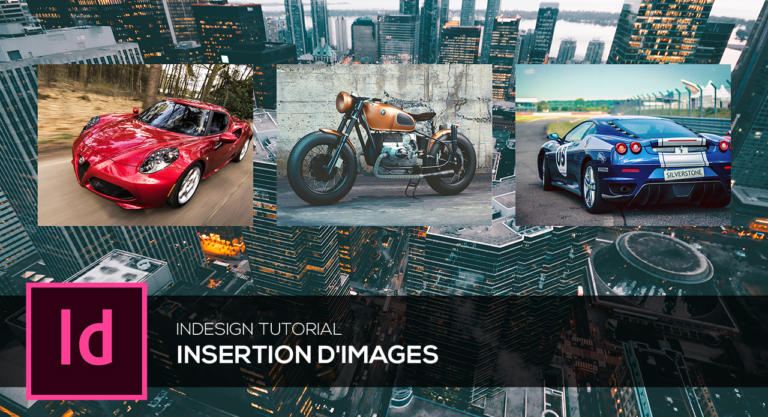
Qu’ont en commun des imprimés comme des magazines, des périodiques et des catalogues ? Exact, ils ont tous une mise en page contenant du texte et des images. Adobe InDesign possède les bons outils qui permettent d’aligner et de placer correctement ces deux composants. Vous pouvez apprendre comment insérer, gérer et vérifier des images dans InDesign grâce à notre tutoriel.
Alors que, dans Adobe InDesign, le texte peut être inséré par simple copier-coller, l’opération est plus complexe concernant les images. Avant d’être affichées dans InDesign, les images doivent être importées dans le document. Contrairement à l’insertion d’images dans Photoshop, InDesign ne les insère pas sous forme de graphiques rastérisés. Lorsque vous insérez des images dans InDesign, le programme crée un lien vers la source de l’image. L’image est ainsi toujours utilisée dans sa dernière version et avec une qualité maximale.
Sommaire :
- Insérer des images dans InDesign avec un cadre
- Raccourcis : créer plusieurs cadres
- Insérer et ajuster des images
- Vérifier et gérer les liens
Insérer des images dans InDesign avec des outils de cadrage
Dans InDesign, les images sont affichées dans le document à l’intérieur de cadres. Vous pouvez imaginer ce cadre telle une petite boîte contenant l’image importée. Côté pratique : le cadre et l’image peuvent ainsi être manipulés et ajustés indépendamment l’un de l’autre. Vous pouvez créer un cadre photo en cliquant et en faisant glisser l’outil Cadre photo dans la Barre d’outils. Cet outil est représenté par une icône avec un rectangle et une croix.
Le saviez-vous ? L’insertion d’images dans InDesign fonctionne également à l’aide de l’outil Cadre rectangulaire. Celui-ci est représenté par une icône rectangulaire sans croix. Il est situé dans la barre d’outils juste en-dessous de l’outil cadre et est en fait utilisé pour créer des zones colorées.
Créer un ou plusieurs cadres
Pour créer un cadre, maintenez le bouton gauche de la souris enfoncé et dessinez un cadre de n’importe quelle taille dans votre document. Si vous voulez placer plusieurs images directement, vous pouvez utiliser les touches fléchées pour ajouter d’autres images. Elles seront ainsi insérées à une distance proportionnelle les unes aux autres.
Pour dessiner deux cadres côte à côte en même temps, appuyez sur la flèche de droite tout en maintenant le bouton gauche de la souris enfoncé. Ceci permet d’ajouter un autre cadre au premier. Si vous voulez insérer plusieurs images verticalement, appuyez sur le bouton gauche de la souris et la flèche vers le haut. Le nombre de fois où vous appuyez sur la touche fléchée correspond au nombre de cadres insérés l’un sous l’autre.
Bien entendu, vous pouvez également réduire à tout moment le nombre de cadres ajoutés – également à l’aide des touches fléchées. Appuyez simplement sur la touche flèche de gauche pour réduire le nombre de cadres placés côte à côte. Avec la flèche vers le bas, vous réduisez le nombre de cadres placés les uns au-dessus des autres dans le document. Veillez toujours à maintenir le bouton gauche de la souris enfoncé lorsque vous ajoutez ou réduisez des cadres.
Si vous souhaitez créer des cadres carrés, maintenez en plus la Touche Maj enfoncée lorsque vous faites glisser les cadres. Les cadres créés seront espacés avec une distance définie au préalable. Cette distance dépend de la valeur qui a été définie comme distance entre les colonnes lorsque le document a été créé.
Aperçu des touches raccourcies
- Insérer plusieurs images ou cadres horizontalement :
bouton gauche de la souris+ flèche vers le haut - Insérer plusieurs images verticalement :
bouton gauche de la souris+ flèche de droite - Créer des cadres carrés :
bouton gauche de la souris+ touche Maj + flèche vers le haut ou flèche de droite
Insérer et placer des images
L’importation d’images est également appelée placement dans InDesign. Pour ce faire, cliquez d’abord sur un espace libre dans votre document. Il est important qu’aucun cadre ne soit cliqué ou sélectionné. Appuyez ensuite sur la combinaison de touches Ctrl + D et naviguez jusqu’à la source de l’image dans la fenêtre qui s’ouvre. Vous pouvez insérer des images individuellement ou importer une sélection multiple – comme dans notre exemple. Sélectionnez les images que vous voulez insérer dans votre document puis cliquez sur Ouvrir. Les images sélectionnées sont attachées au pointeur de la souris. Vous pouvez maintenant les placer l’une après l’autre en cliquant sur un cadre.
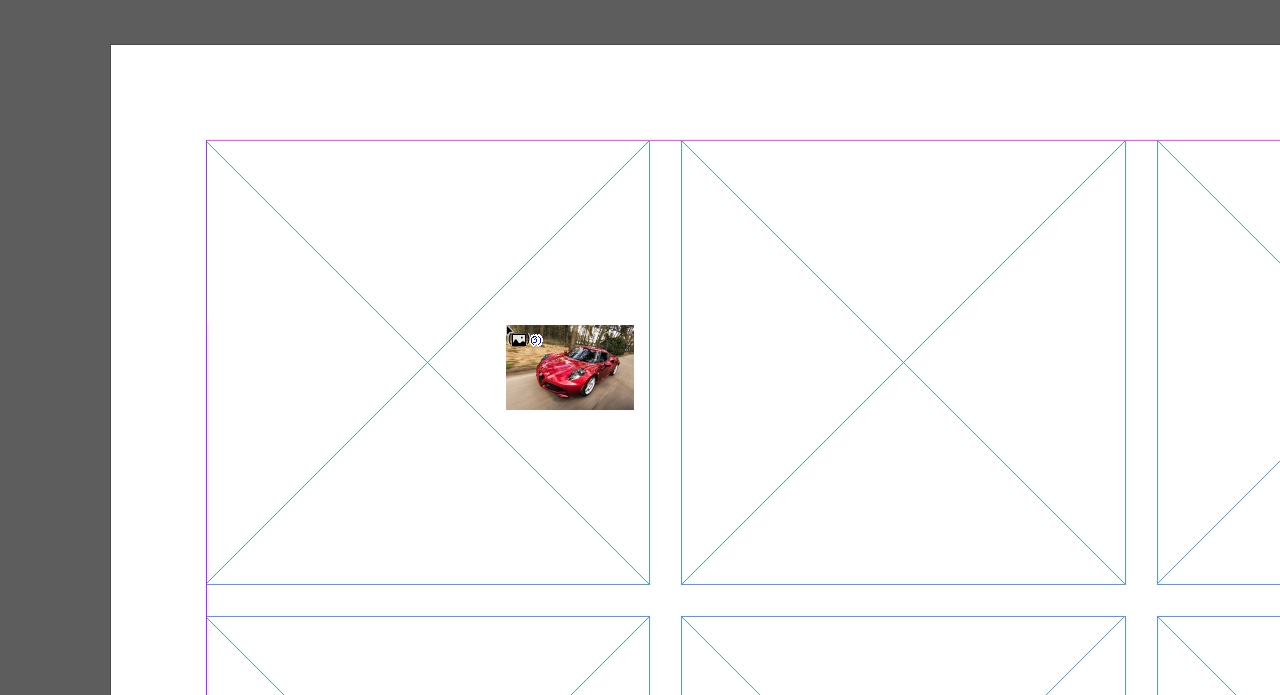 Ajuster les images dans le cadre
Ajuster les images dans le cadre
Les images importées sont d’abord insérées dans InDesign dans leur taille d’origine. Par conséquent, en général, seule une partie fortement agrandie est visible et l’image ne s’affiche pas de manière correcte à première vue. Pour ajuster l’image au cadre créé, cliquez sur le cadre correspondant puis appuyez sur le bouton droit de la souris. Sous l’élément de menu Ajuster, vous avez de nombreuses possibilités pour ajuster vos photos à la taille du cadre ou pour ajuster le cadre à la taille de à vos photos.
Dans cet exemple, l’image doit d’abord s’insérer complètement dans son cadre. Pour cela, sélectionnez la commande Ajuster le contenu proportionnellement. Votre photo remplit alors la largeur du cadre et est affichée dans son intégralité.
Appuyez ensuite à nouveau sur le bouton droit de la souris et sélectionnez l’option Ajuster le cadre au contenu dans le menu Ajuster. Vous avez ainsi placé vos images et la taille de l’image est alors égale à celle du cadre.
Dans certains cas, votre image peut encore être pixélisée après ajustement. Il s’agit en général d’une question d’ajustement. Lorsque vous insérez des images dans InDesign, le programme crée d’abord un aperçu à résolution réduite des fichiers importés afin de préserver les performances du programme et de votre ordinateur. Si vous voulez afficher vos images en pleine résolution, sélectionnez-les à nouveau, puis appuyez sur le bouton droit de la souris. Sélectionnez ensuite l’option de menu Performance d’affichage Affichage en haute qualité. Si votre image apparaît toujours pixélisée, c’est la résolution de l’image elle-même qui est trop faible.
Conseil : vous pouvez modifier les performances d’affichage non seulement pour certaines images, mais aussi pour l’ensemble du document. Pour cela, sélectionnez l’onglet Affichage dans le menu et cliquez sur Performance d’affichage. Ici, vous pouvez choisir entre un affichage rapide, normal ou de haute qualité afin de déterminer la façon dont les données de votre fichier sont affichées.
Insérer des images : le lien doit être correct
Lorsque vous insérez des images dans InDesign, pour des raisons de qualité, celles-ci s’affichent via des liens vers l’emplacement de stockage correspondant. Vous pouvez facilement vérifier et gérer les liens des images. Cliquez dans InDesign dans le menu supérieur sur Fenêtre puis sélectionnez Liens. La barre d’outils s’ouvre alors avec une liste de toutes les images du document ainsi que les pages sur lesquelles elles apparaissent. Si vous cliquez sur l’une des images, vous verrez toutes les informations la concernant telles que l’emplacement de stockage, la résolution ou l’espace colorimétrique. Ce dernier point est particulièrement important pour l’impression.
Vous pouvez ainsi optimiser la barre d’outils de sorte que vous puissiez voir l’espace colorimétrique de toutes les images d’un coup d’œil sans avoir à cliquer sur chaque image. Cliquez sur les quatre petits tirets dans le coin supérieur droit de la barre d’outils Liens et choisissez Options de la barre d’outils. Dans ces options, vous pouvez maintenant cocher la case Espace colorimétrique pour l’afficher directement dans la barre d’outils. Vous disposez également de nombreuses autres options d’affichage, telles que le chemin d’accès à la source de l’image. Sélectionnez simplement ce dont vous avez besoin.
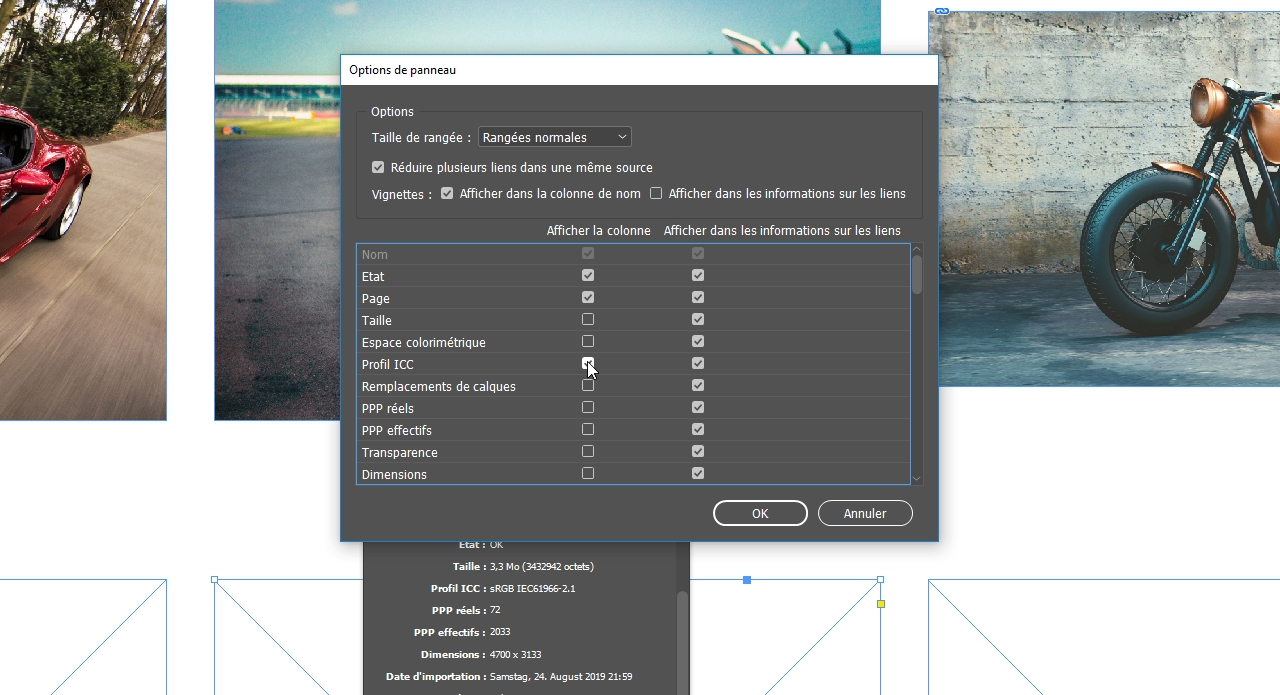 Vérifier les liens pour les données d’impression
Vérifier les liens pour les données d’impression
Assurez-vous que toutes les photos que vous utilisez soient correctement liées, par exemple avant de faire imprimer un PDF à partir d’un fichier InDesign. Pour le vérifier facilement, vous trouverez une colonne avec un triangle d’avertissement incluant un petit point d’exclamation dans la barre d’outils Liens.
Si vous voyez ce point d’exclamation derrière l’une de vos images, c’est un signe que le lien vers l’image est absent ou a été perdu. Conséquence : votre image ne sera plus affichée une fois exportée au format PDF ou autre.
Remarque importante : avant d’exporter vos données d’impression d’InDesign, assurez-vous que les liens vers vos images soient tous corrects.
Crédits :
conçu et commenté par le designer média Christoph Ullrich.