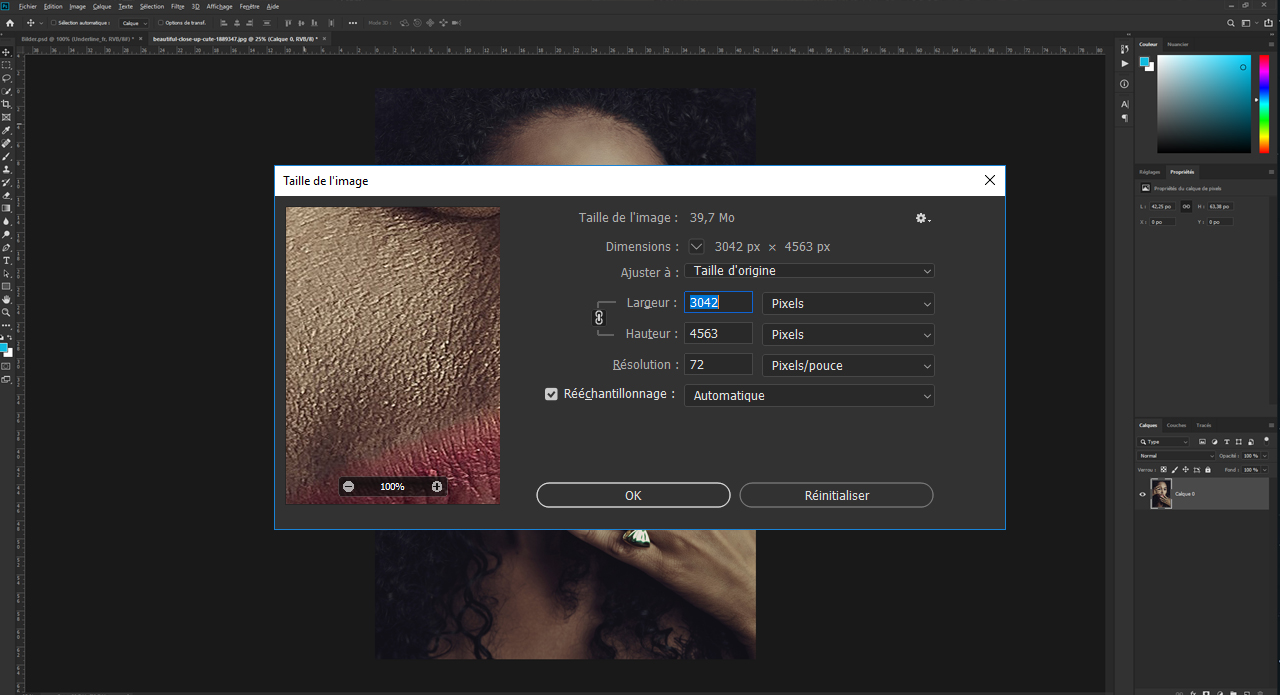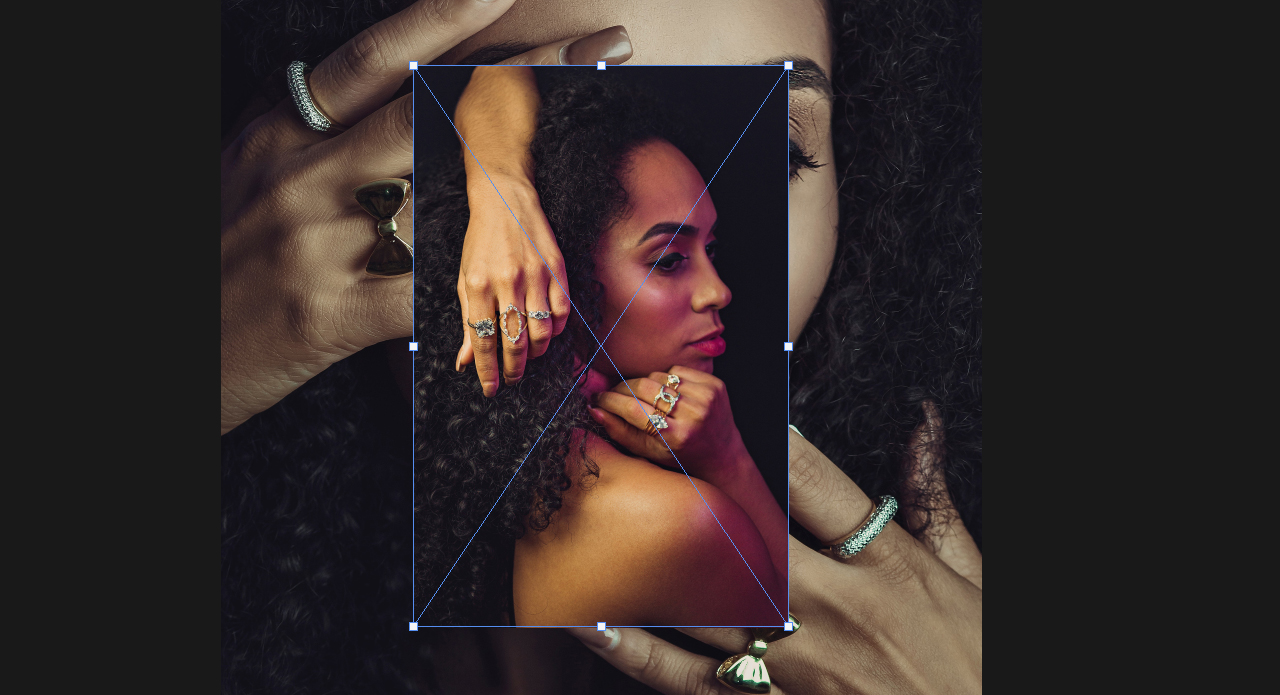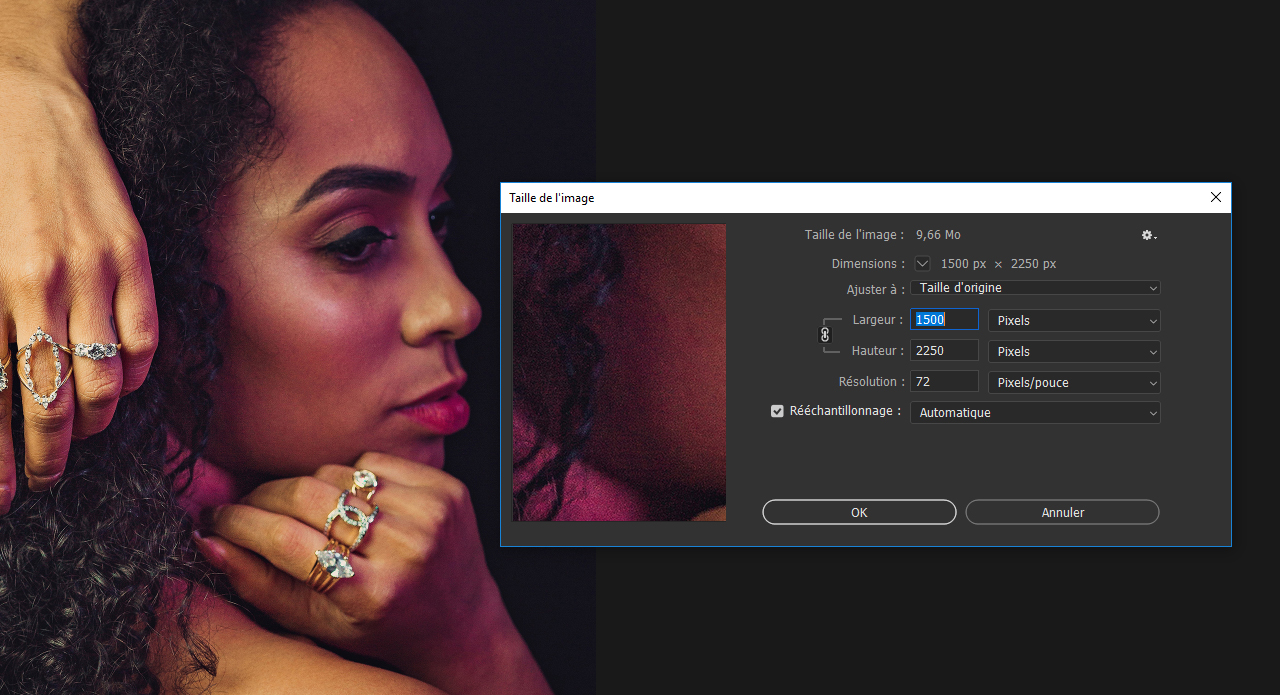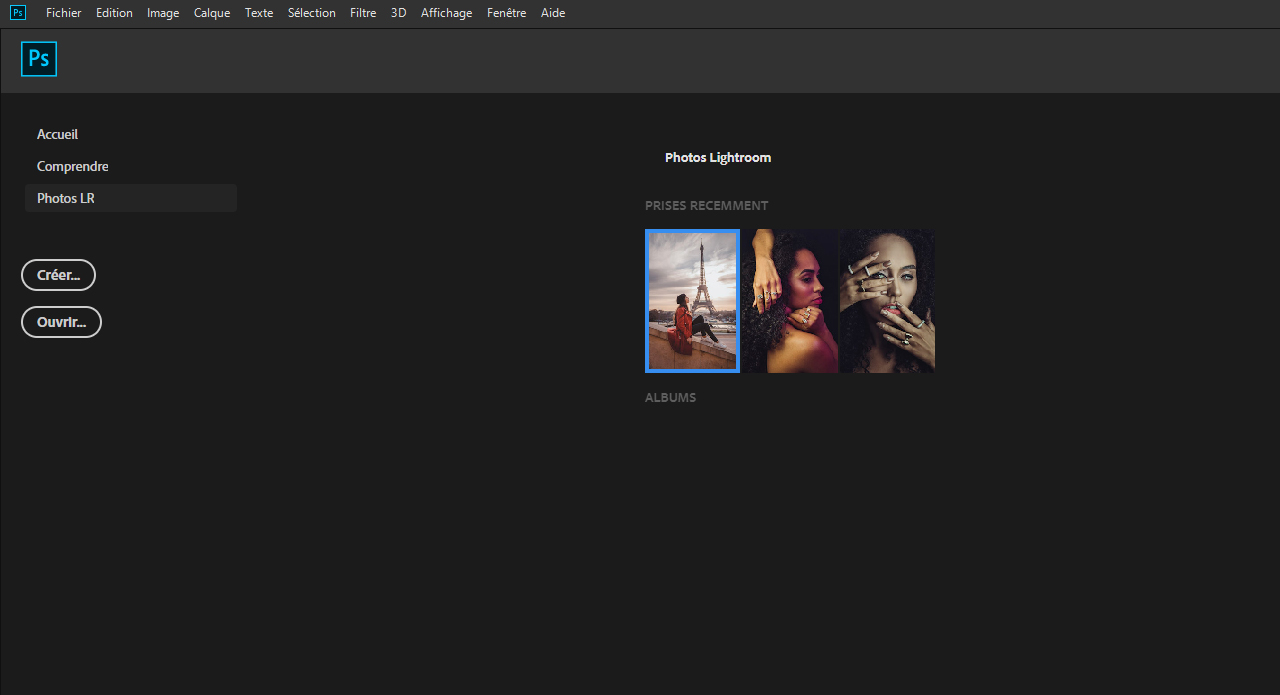L’insertion d’une image dans Photoshop par simple « Drag and Drop » de la souris semble à priori être chose facile. Au cours de cette étape, beaucoup de choses se passent dans Photoshop. Dans ce tutoriel, vous apprendrez quelles sont les options d’importation disponibles dans Photoshop et comment les intégrer dans votre Workflow.
Vous avez plusieurs méthodes au choix pour insérer une image dans Photoshop. Vous pouvez simplement déposer l’image par Drag and Drop ou la transférer à partir d’une base de données de photos comme Lightroom. Quelle que soit la méthode utilisée, vos images doivent toujours être importées dans la qualité maximale possible. Cependant, comme cela ne garantit pas une image nette, plusieurs possibilités permettent de vérifier les données de l’image dès l’importation.
Sommaire :
- Insérer des images par « Drag and Drop »
- Intégration dans des documents existants
- Importer des images de Lightroom
Insérer des images dans Photoshop par « Drag and Drop »
Comme précédemment évoqué, l’importation par Drag and Drop est parfois le moyen le plus simple d’importer des images dans Photoshop. Ouvrez simplement le programme et faites glisser une image depuis votre explorateur ou votre bureau sur l’interface du programme. Dès que vous relâchez le bouton gauche de la souris, l’image s’ouvre directement dans un nouveau document. Le document dans lequel se trouve maintenant l’image a exactement les dimensions et les réglages de l’image. Ceci comprend par exemple la résolution, la largeur et la longueur ainsi que le mode couleur utilisé.
Pour vérifier les informations de l’image, cliquez dans le menu supérieur sur Image puis sur Taille de l’image. Les informations disponibles dans cette barre d’outils vous donnent un bon aperçu de la qualité globale de l’image. Dans cet exemple, l’image a une résolution totale de 3 042 x 4 563 px, soit 107 x 160 cm. Ces valeurs sont des idéales pour une impression de l’image, par exemple.
Insérer des images dans des documents existants
Comme dans le premier exemple, vous pouvez utiliser la méthode « Drag and Drop » pour importer une image dans un document existant. Si l’image ne s’affiche pas sur toute la largeur et la hauteur du document après l’importation, mais seulement dans une zone partielle (cf. image), vous pouvez déjà supposer que l’image nouvellement importée est trop petite pour être agrandie à la taille du document. Car même lors de l’importation dans un document existant, l’image est insérée dans la qualité maximale dont elle dispose.
Néanmoins, il est possible que cela ne se confirme pas et que les images insérées soient malgré tout adaptées à la mise à l’échelle. Cependant, vous ne disposez pas des informations relatives à l’image nouvellement importée afin de vous faire votre propre idée. Lorsque vous cliquez à nouveau sur Image, puis sur Taille de l’image, vous ne voyez que les dimensions et la résolution du document, et non celles de la nouvelle image.
Photoshop vous vient alors en aide avec ce que l’on appelle des Smart objects ou objets intelligents. Lorsque vous importez une image dans un document existant, Photoshop la transforme en objet intelligent. Vous les reconnaissez grâce à la petite icône fichier directement sur la vignette du calque. Si vous double-cliquez dessus, l’image nouvellement importée s’ouvre en tant que document séparé mais lié et vous avez ici la possibilité de vérifier à nouveau les informations concernant l’image sur Image et Taille.
Conseil : dans le document ouvert, vous pouvez apporter toutes les modifications souhaitées à l’objet intelligent, telles que la coloration ou la retouche d’image. Si, après avoir effectué les modifications, vous appuyez sur la combinaison de touches Ctrl +S, vous pouvez fermer le document et les modifications seront également apportées dans le document original. Vous trouverez de plus amples informations à ce sujet dans notre tutoriel sur les Smart Objects.
Importer des images de Lightroom
Une autre façon d’insérer vos images dans Photoshop est d’utiliser Lightroom comme base de données d’images et de les importer depuis ce programme. Vous n’avez donc pas besoin de stocker vos photos sur votre PC, mais vous pouvez utiliser le Cloud de stockage d’Adobe et organiser clairement vos photos.
Pour importer une image de Lightroom, ouvrez d’abord le programme et cliquez sur l’Icône Plus dans le coin supérieur gauche. Sélectionnez ensuite dans votre explorateur l’image que vous voulez insérer et cliquez sur Vérifier avant importation. Pour transférer l’image dans le Cloud d’Adobe, cliquez ensuite sur Ajouter 1 image dans le coin supérieur droit. Dans le coin supérieur droit, vous verrez une petite icône de Cloud avec un cercle bleu rotatif. Elle disparaît après quelques secondes : votre image est alors téléchargée avec succès dans le Cloud et vous pouvez la récupérer en utilisant Photoshop.
Ouvrez alors Photoshop et cliquez sur l’onglet Photos LR dans le menu Démarrer. Vous verrez alors une liste d’images déjà ajoutées et dès que vous cliquez sur le bouton Mise à jour, la dernière version de votre base de données d’images sera chargée et vous verrez l’image que vous venez de télécharger. Si vous voulez l’ouvrir maintenant, sélectionnez-la d’un clic gauche et choisissez Importer la sélection. L’image sera ensuite téléchargée localement et pourra être modifiée comme d’habitude.