
Les formulaires interactifs peuvent être particulièrement utiles pour l’utilisateur lors de la saisie et de la vérification des données. Nous vous montrons comment créer un formulaire PDF avec Adobe et divers outils en ligne, et comment l’adapter à vos besoins.
Les documents PDF interactifs tels que les formulaires sont extrêmement pratiques pour l’utilisateur car ils facilitent considérablement le transfert des données. Pour remplir en ligne une demande d’adhésion, une note de frais ou un bon de commande, il faut des formulaires PDF avec des champs à remplir sous forme numérique. Un tel formulaire PDF peut être imprimé ou envoyé par l’utilisateur d’un simple clic. La lecture automatique des données du formulaire est également possible. Pour vous aider à tirer profit des formulaires interactifs, nous vous indiquons la façon la plus simple de créer un formulaire PDF.
Sommaire
- Création d’un formulaire PDF avec des programmes de traitement de texte
- Créer un formulaire PDF avec Adobe InDesign
- Adobe Acrobat : comment transformer un PDF en un formulaire PDF interactif
- Alternatives à Acrobat
Création d’un formulaire PDF avec des programmes de traitement de texte
Préparer la mise en page avec Microsoft Word
Si vous souhaitez créer un formulaire PDF interactif, plusieurs solutions s’offrent à vous. Commençons par Microsoft Word, le logiciel universel. Le programme a des fonctions de formulaire et permet de construire des formulaires interactifs à l’aide des outils de développement. Cependant, après l’exportation vient le temps de la désillusion : l’interactivité s’est perdue lors de l’exportation au format PDF. Ainsi, Word permet uniquement de préparer la mise en page. Les champs du formulaire doivent, eux, être ajoutés à nouveau dans Acrobat ou dans un autre logiciel, généralement payant.
Exporter depuis OpenOffice et LibreOffice
Les programmes gratuits de traitement de texte OpenOffice et LibreOffice permettent également de créer des champs de formulaire. Contrairement à Word, ces programmes réussissent à préserver l’interactivité lors de l’exportation au format PDF. Ainsi, si vous avez créé un beau formulaire PDF avec l’un de ces programmes, rien ne s’oppose à son utilisation interactive.
Créer un formulaire PDF avec Adobe InDesign
Adobe InDesign s’avère plus utile : il vous permet non seulement de préparer la mise en page mais également l’apparence du formulaire. Le programme vous permet également d’ajouter des champs de formulaire interactifs qui sont préservés lorsque le document est converti au format PDF. En ajoutant et en modifiant des champs de formulaire, vous pouvez ainsi créer un formulaire PDF approprié. Utilisez la palette Boutons et formulaires, que vous trouverez dans le menu Fenêtre sous Interactif.
Si vous êtes satisfait du résultat, procédez à l’exportation du document. Mais attention, cela ne se fait pas comme d’habitude via le Fichier Adobe PDF par défaut. Vous pouvez sauvegarder le document interactif à l’aide de la commande Exporter. Sélectionnez simplement Adobe PDF (interactif) comme Format. Si vous ouvrez maintenant le PDF dans Acrobat ou Reader, la fonctionnalité des champs de format est conservée.
Adobe Acrobat : comment transformer un PDF en un formulaire PDF interactif
Bien entendu, vous pouvez également créer un formulaire PDF interactif à partir d’un PDF existant. Si vous avez terminé la mise en page souhaitée au format PDF, mais sans champs interactifs, ou si vous souhaitez ajouter ou modifier d’autres champs de formulaire au format PDF, vous avez besoin d’un logiciel permettant de modifier les champs de formulaire au format PDF. La version complète d’Adobe Acrobat est certainement un bon choix – en matière d’interactivité, c’est une mine d’or.
Acrobat permet l’insertion de tous les types de champs de formulaire : des champs de texte normaux aux champs de date, en passant par les boutons, les signatures numériques et les champs de codes barres. Les champs peuvent être générés de telle sorte que la saisie par l’utilisateur peut être validée de plusieurs façons. Ainsi, la saisie peut être limitée à des nombres ou des chiffres ou bien à une certaine unité de mesure. Les valeurs saisies peuvent faire l’objet d’un calcul et certains champs peuvent être définis comme étant obligatoires.
Conseil : Comme Acrobat offre toutes les possibilités pour les champs de formulaire, vous pouvez théoriquement aussi créer et éditer un nouveau fichier PDF vide directement dans le programme. Pour des raisons de mise en page et de conception, nous vous conseillons toutefois de préparer les données dans un programme approprié tel que InDesign, Word ou Illustrator. Cela présente un autre avantage : si vous rendez les futurs champs de formulaire bien visibles et que vous placez les descriptions correspondantes assez près des champs, Acrobat peut, en fonction du contenu du formulaire, vous faciliter la tâche.
Reconnaissance automatique des champs de formulaire
Acrobat dispose d’une reconnaissance automatique des champs de formulaires. Pour l’utiliser, exportez le document du programme de création au format PDF. Ouvrez maintenant Acrobat en version complète et cliquez sur l’onglet Outils. Dans la catégorie Formulaires et signatures vous trouverez l’outil Préparer le formulaire. Pour accélérer le travail, vous pouvez sélectionner sous Ouvrir la commande Ajouter raccourci. Si vous revenez maintenant à votre PDF ouvert, l’outil formulaire apparaîtra automatiquement dans la colonne de droite. Si vous cliquez dessus, une boîte de dialogue s’ouvre dans laquelle votre PDF déjà ouvert s’affiche et s’active automatiquement. Pour ajouter automatiquement des champs de formulaire interactifs, cliquez sur la commande Démarrer.
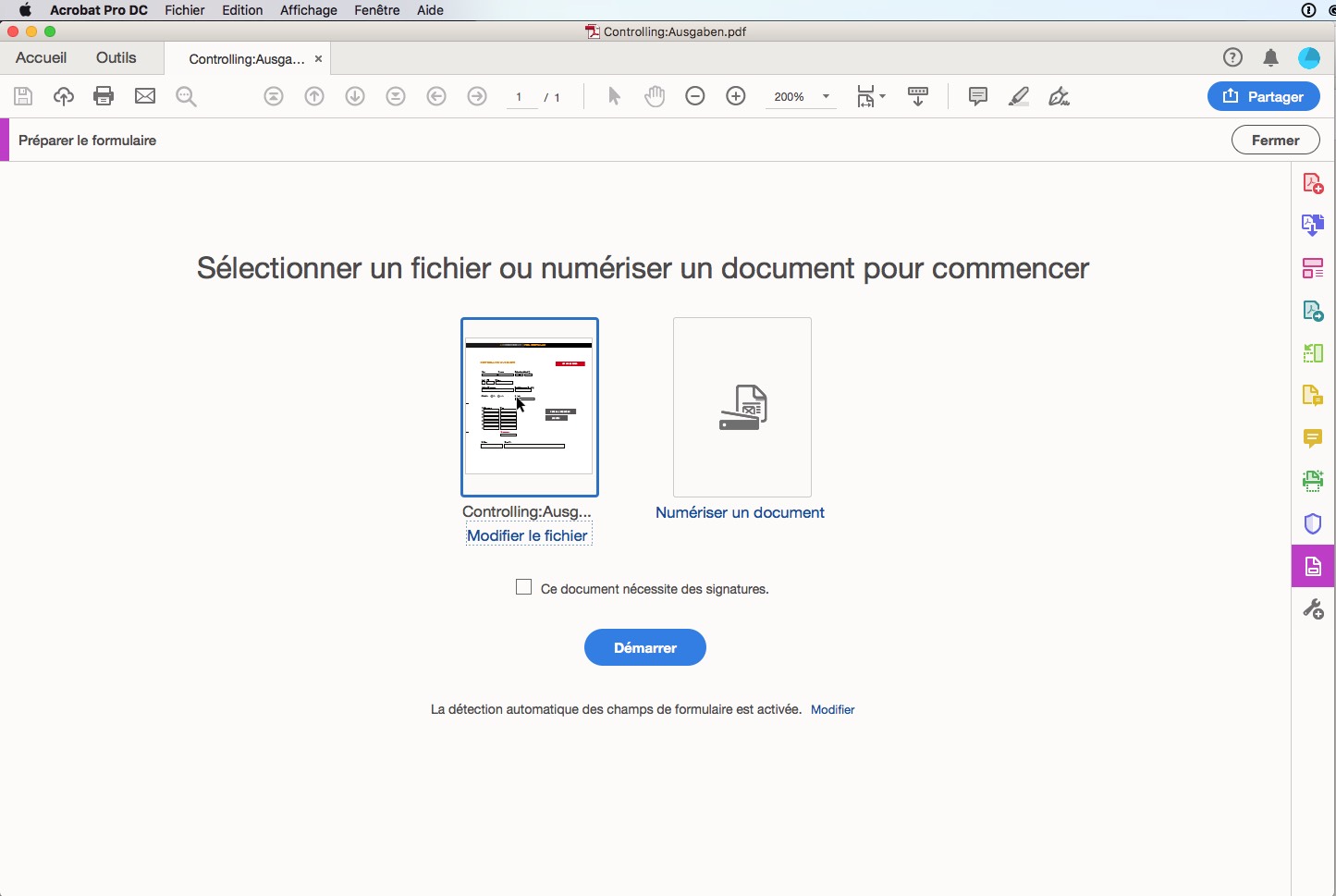
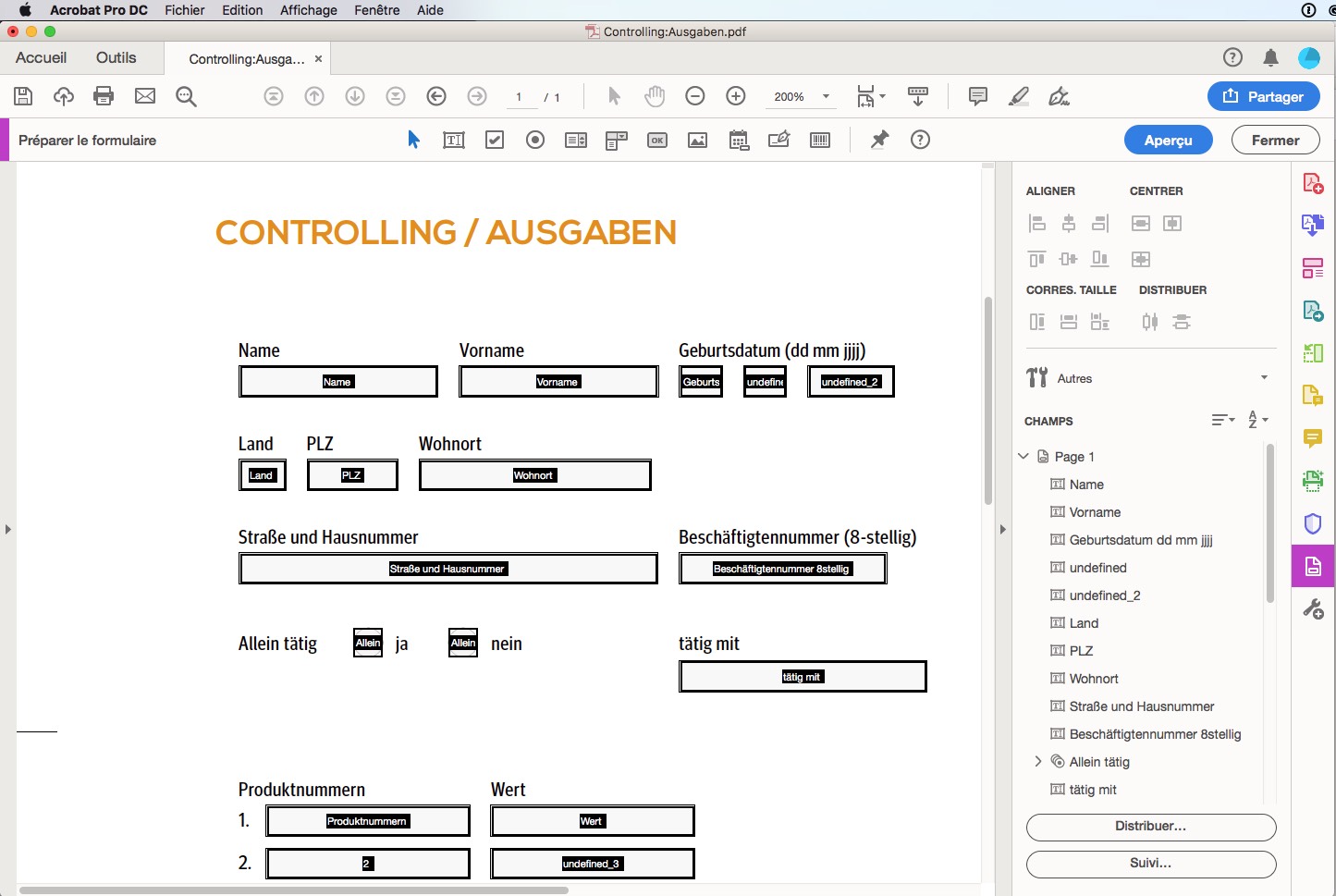
Remarque : La Détection automatique ne fonctionne que si elle est activée dans les paramètres Acrobat. Pour savoir si la fonction est active, regardez ce qui est indiqué sous la commande Démarrer. S’il est indiqué que la reconnaissance automatique est désactivée, vous pouvez l’activer dans les préférences d’Acrobat dans la catégorie Formulaires.
Acrobat recherche maintenant les champs du formulaire qui lui sont reconnaissables et intègre au PDF les champs interactifs correspondants. Dans Acrobat, chaque champ de formulaire doit avoir un nom. Lors de la reconnaissance automatique, Acrobat attribue aux champs du formulaire le nom qui se trouve à proximité des champs. Les résultats de la reconnaissance automatique sont acceptables et facilitent le travail, en particulier pour les formes tabulaires étendues, avec de nombreux champs de formulaires. Cependant, le principal avantage est que vous n’avez pas besoin de créer ni de placer les nombreux champs de texte du formulaire. Les souhaits particuliers tels que les boutons, le calcul de valeurs ou la validation des données doivent être effectués manuellement.
Le contenu des champs du formulaire dans le PDF final imprimé, par exemple le nom, l’adresse ou le numéro de téléphone, est converti en contenu normal de la page et imprimé avec le reste. Les commentaires contenus dans le document ne sont pas imprimés.
Créer et insérer de nouveaux champs de formulaire
Si l’outil Préparer formulaire est actif, vous trouverez les différents outils de champ de formulaire dans l’en-tête du PDF avec lesquels vous pouvez créer votre formulaire PDF individuel.
- Les champs de texte sont utilisés pour saisir une information, les cases à cocher offrent une sélection multiple.
- Les champs d’option sont utilisés si une seule réponse est possible.
- Un élément peut être sélectionné dans une liste de sélection.
- Une liste déroulante est la combinaison d’un champ de texte et d’une liste de sélection.
- Les boutons vous permettent, par exemple, d’envoyer ou d’imprimer des documents PDF.
Utilisez les outils appropriés si vous souhaitez créer d’autres champs de formulaire. Pour éditer des champs existants, double-cliquez sur le champ correspondant et les propriétés de champ s’ouvriront avec différents onglets. Les champs peuvent également être renommés dans la barre latérale droite et modifiés, dupliqués ou supprimés grâce au menu contextuel.
Traitement des fonctions de champs
Si vous voulez définir les options pour les champs du formulaire, parcourez-les d’onglet en onglet. Selon le type de champ du formulaire, le contenu change ; tous les onglets et toutes les fonctions ne sont pas disponibles pour tous les types de champs. En plus du nom et de l’apparence, il est également possible de contrôler la position et la taille du champ.
Un champ en lecture seule peut être créé si une information destinée à l’utilisateur ne doit pas être modifiée. Les champs obligatoires doivent être remplis par l’utilisateur avant que le PDF puisse être imprimé ou envoyé. Il est également possible d’ajouter des actions telles que l’ouverture d’une commande de menu ou d’un site Web en cliquant sur un bouton. Vous pouvez également créer des champs qui exécutent des tâches mathématiques simples, telles que l’addition automatique de valeurs saisies dans des champs. Si vous avez des compétences JavaScript, vous pouvez ajouter des scripts aux champs pour étendre les fonctionnalités.
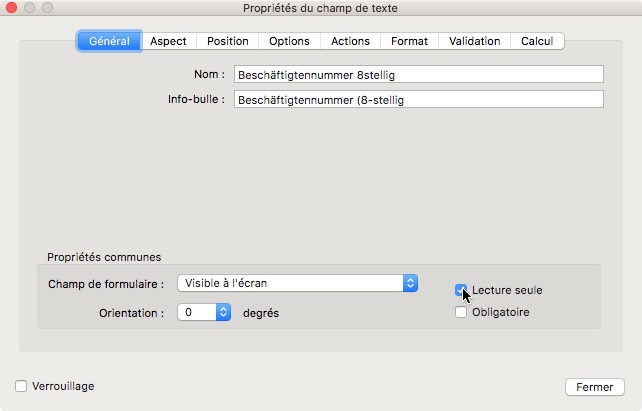
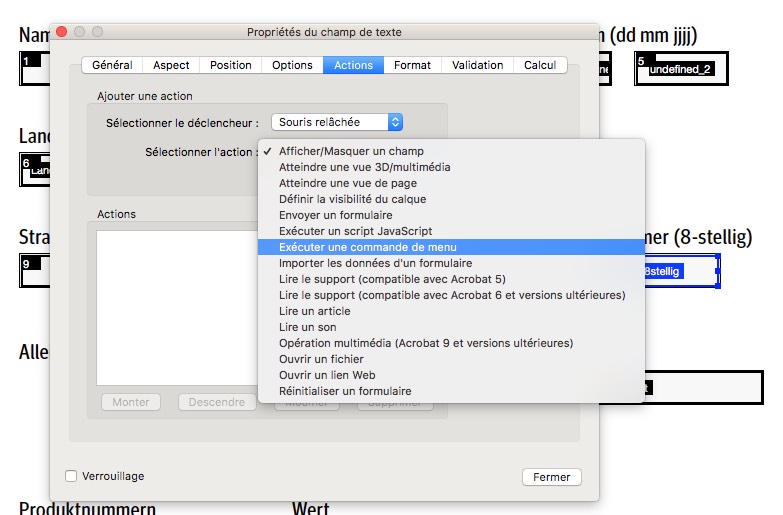
Créer un formulaire PDF et valider les données saisies
Pour certains champs, vous avez la possibilité de limiter la saisie de l’utilisateur à des nombres ou à un certain nombre. Dans un champ de texte de formulaire, double-cliquez sur la boîte de dialogue Propriétés et cliquez sur l’onglet Format. Sélectionnez dans la Catégorie de format nombres, pourcentage, heure ou date, en fonction de ce que vous voulez faire. Si vous sélectionnez la catégorie nombres, Acrobat vous proposera toujours un séparateur, dont le type doit être sélectionné en dessous. Si vous n’avez besoin que de nombres sans séparateurs, par exemple pour la saisie d’un numéro de membre ou de l’IBAN, sélectionnez le format Spécial puis N’importe quel masque dans la liste suivante. Saisissez ensuite un 9 dans la ligne vide en dessous comme caractère de remplissage pour un nombre de 0 à 9. Le caractère de remplissage A peut être remplacé par les lettres A ou a à Z ou z. Le caractère de remplissage O accepte la saisie alphanumérique. En indiquant le nombre et la séquence du caractère de remplissage, vous spécifiez à l’utilisateur du formulaire quelles données il doit saisir.
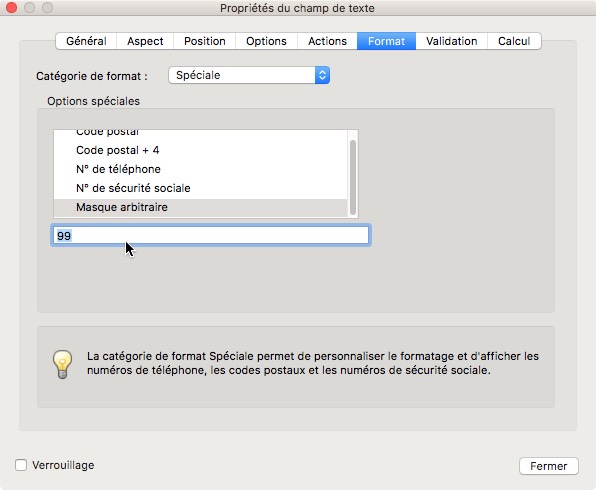
Le saviez-vous ? Contrairement à ce que l’on pourrait penser, la boîte de dialogue, qui propose différents onglets et tous les paramètres possibles, peut simplement être laissée ouverte lorsqu’on active un autre champ de formulaire.
Modifier la séquence et autres fonctions
L’utilisation de la touche Tab pour passer d’un champ de saisie à un autre est pratique et surtout une condition préalable pour qu’un PDF soit totalement accessible. La séquence dans laquelle un utilisateur passe d’un champ à un autre est déterminée par la séquence dans laquelle les champs sont affichés dans la barre latérale droite. Vous pouvez modifier la séquence en déplaçant les champs vers le haut ou vers le bas dans cette barre. D’ailleurs, il est également possible d’afficher la séquence dans les champs. Pour cela, sélectionnez la commande Afficher les onglets dans le menu contextuel.
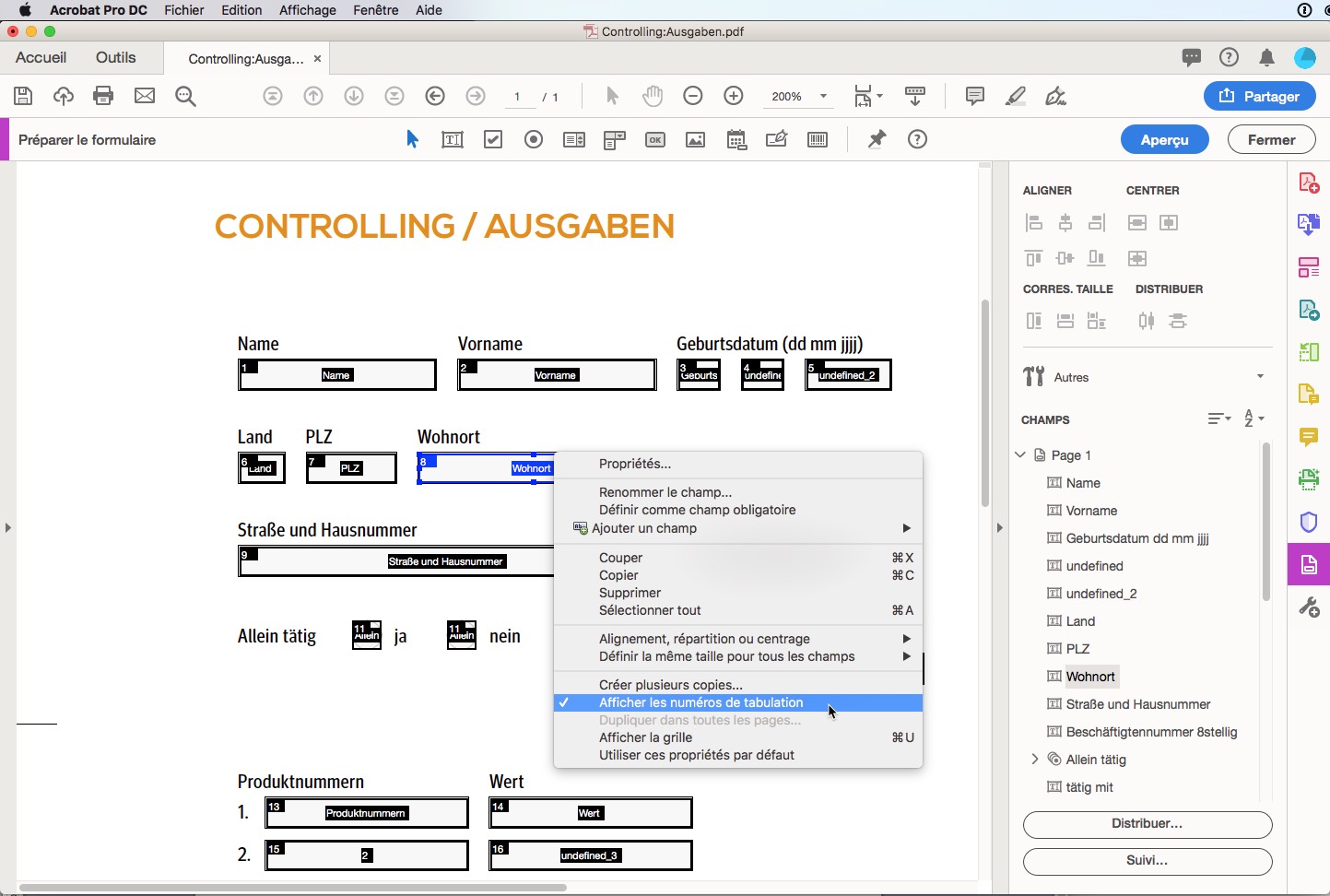
Le menu contextuel contient des commandes supplémentaires utiles pour éditer les champs du formulaire. Vous pouvez ajuster la largeur et la hauteur des champs, les aligner entre eux, créer des copies et afficher la grille sur laquelle les champs peuvent être alignés. Lorsque plusieurs champs sont activés, par exemple pour les aligner les uns avec les autres, le champ d’ancrage peut être reconnu à la bordure bleue. Si vous utilisez maintenant le menu contextuel ou les symboles d’alignement dans la barre latérale de droite pour aligner les champs entre eux ou ajuster leur largeur ou leur longueur, c’est le champ d’ancrage qui définit la position et la taille.
Bon à savoir ! Si vous activez les champs individuellement avec la touche Maj, le dernier champ sur lequel vous avez cliqué sera le champ d’ancrage. Si, par contre, vous activez les champs avec le cadre de sélection, le champ qui a été créé en premier sera automatiquement le champ d’ancrage. Pour changer de champ d’ancrage, cliquez simplement sur le champ souhaité tout en maintenant la touche Maj enfoncée.
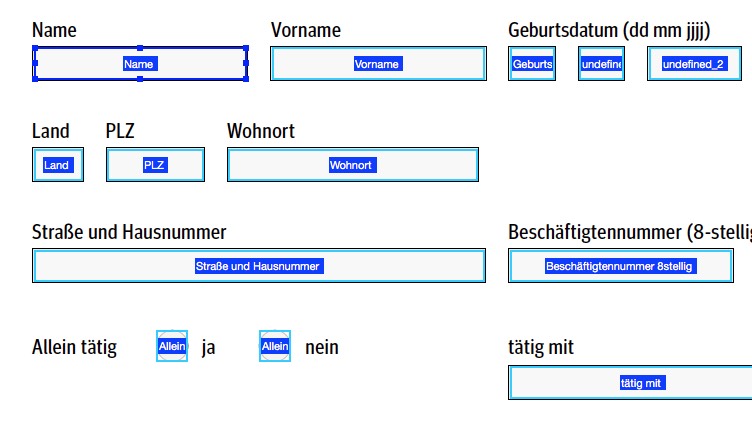
Diverses alternatives à Acrobat
Acrobat n’est pas le seul logiciel qui puisse être utilisé pour créer un formulaire PDF. Il existe d’autres solutions, mais elles sont généralement payantes. Il s’agit, entre autres, des logiciels suivants :
- PDFelement de wondershare https://pdf.wondershare.com/fr/
- ApowerPDF de powersoft https://www.apowersoft.fr/pdf-editor
- PDFelement Pro de iSkysoft https://pdf.iskysoft.com
En plus des programmes payants, il existe PDF escape et JotForm aussi quelques alternatives en ligne gratuites qui peuvent vous aider à créer des formulaires PDF simples.
PDF escape : pour des formulaires PDF simples
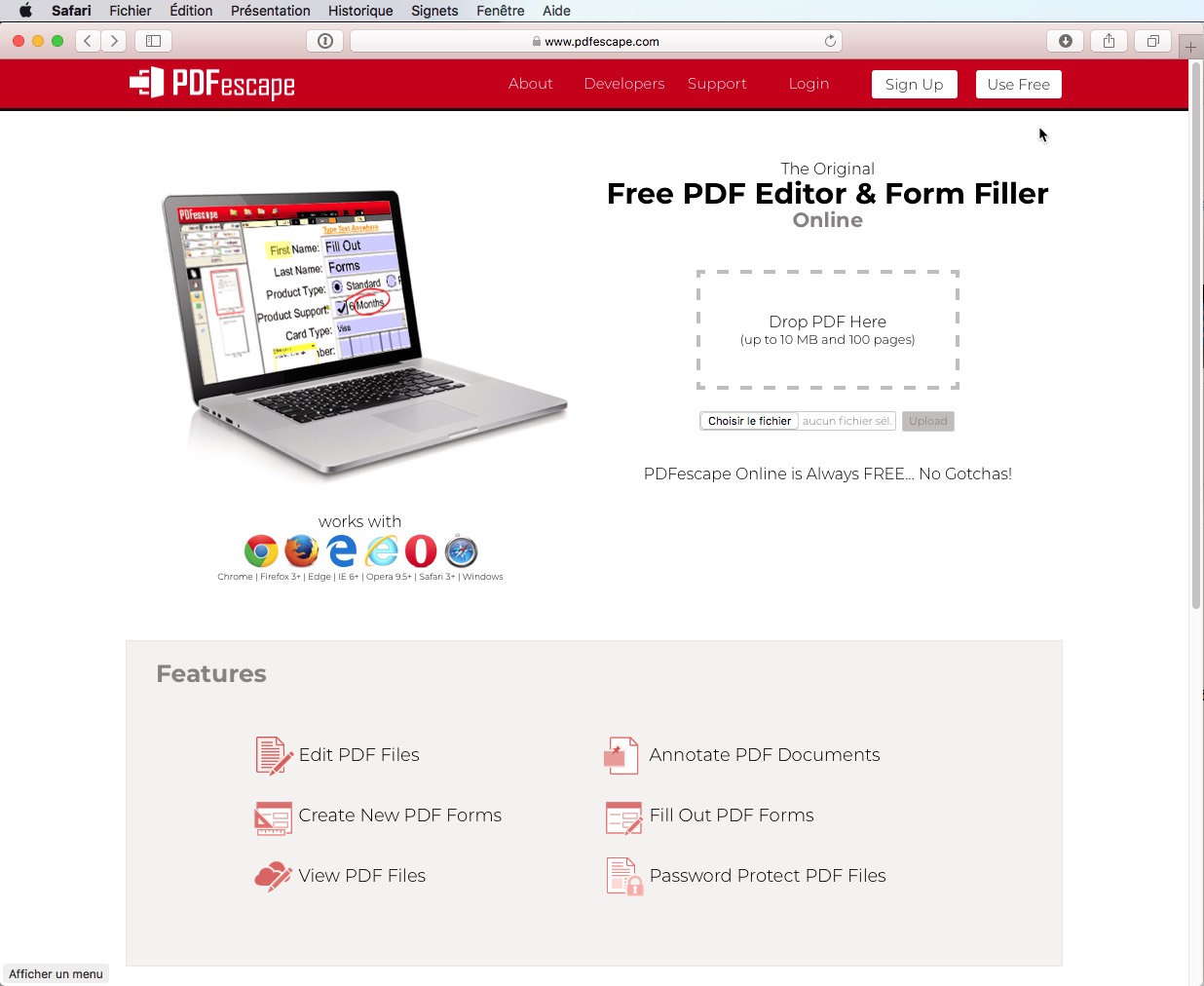
Avec le service PDF escape, vous pouvez créer un formulaire PDF entièrement gratuit – à condition d’utiliser le service en ligne. Cependant, la convivialité limitée et le manque de clarté se révèlent rapidement être un problème : au mieux vous parvenez à procéder à une première mise en page du PDF et à le télécharger mais très vite, la motivation retombe.
Notre conclusion : Cette offre en ligne est acceptable pour un formulaire comprenant un petit nombre de champs. Mais si vous souhaitez créer un formulaire PDF complet avec de nombreux champs et différents types, vous atteindrez rapidement les limites de PDF escape.
JotForm : de nombreux modèles, de nombreuses fonctions
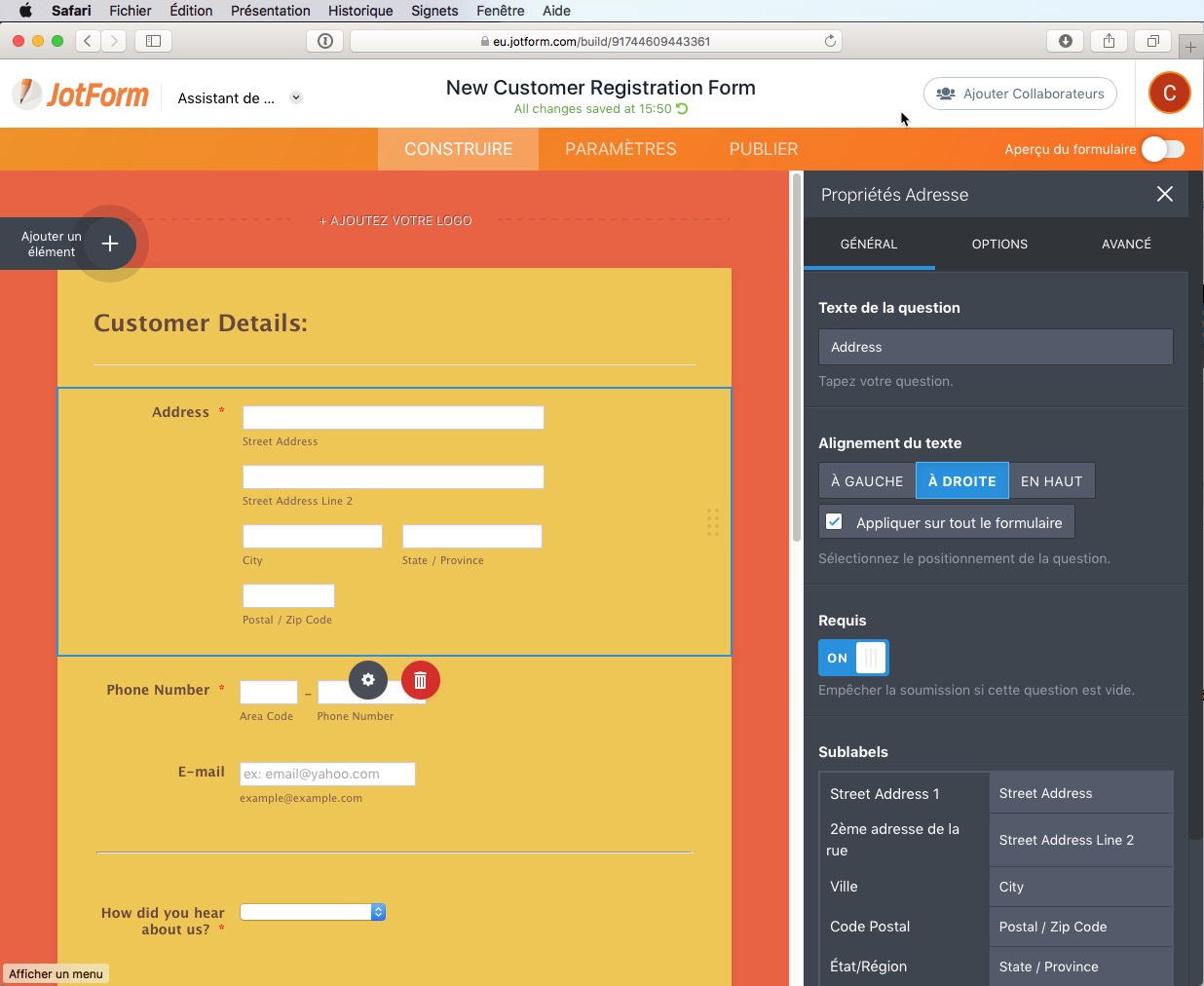
L’offre de JotForm est plutôt intéressante. Vous pouvez générer jusqu’à quatre formulaires par mois gratuitement en ligne ; à partir du cinquième document, le service est payant. Il vous suffit de vous connecter sur le site Web du fournisseur www.jotform.com/myforms et de sélectionner Créer un formulaire. Vous obtenez alors une sélection de modèles qui peuvent être édités confortablement et de manière intuitive selon vos envies. Après traitement, le formulaire PDF peut être téléchargé et utilisé.
Notre conclusion : C’est une bonne alternative – et surtout gratuite – à Adobe et Cie qui permet de créer jusqu’à quatre formulaires PDF par mois, gratuitement et à l’aide de modèles.
Sources des images : Captures d’écran du traitement dans Adobe Acrobat, PDF Escape, Joform ; Accroche : VectorKnight via Shutterstock