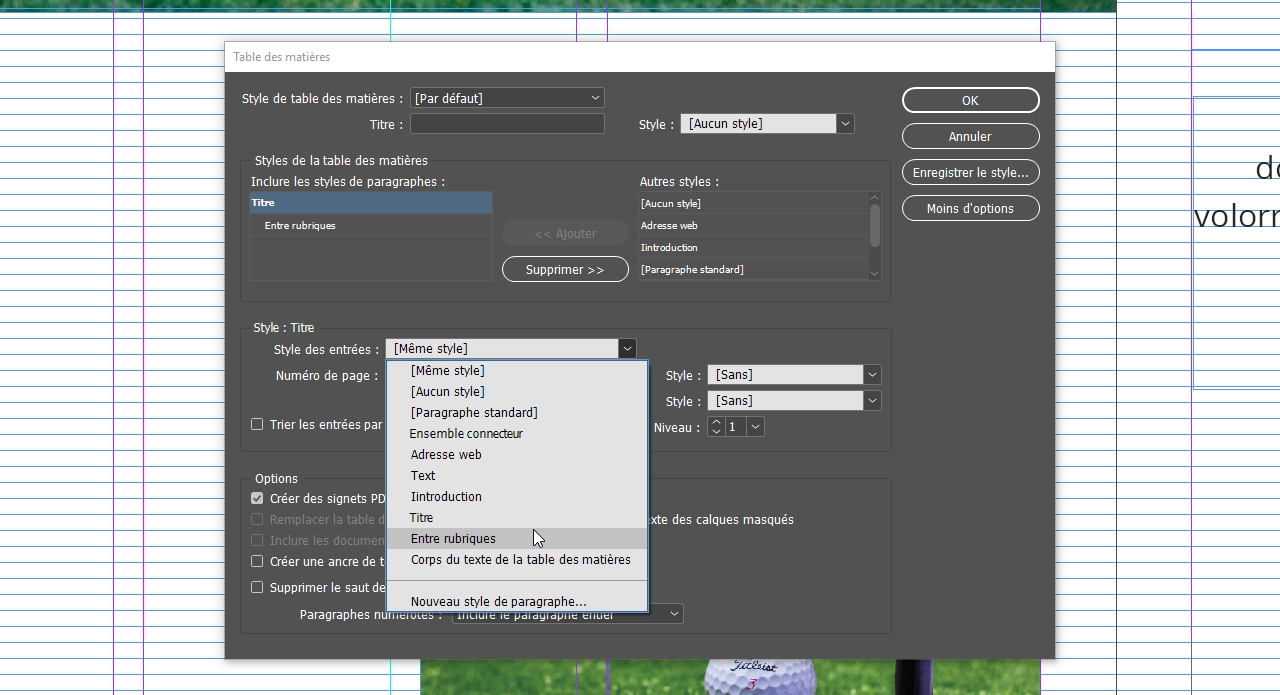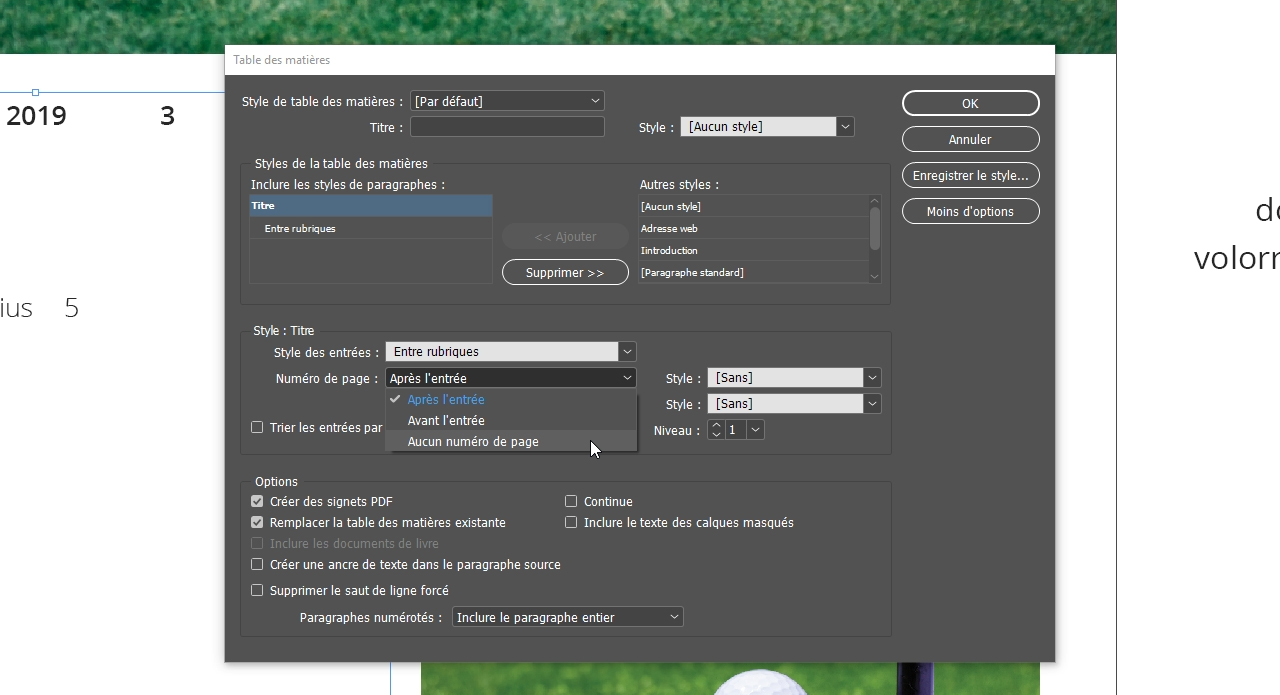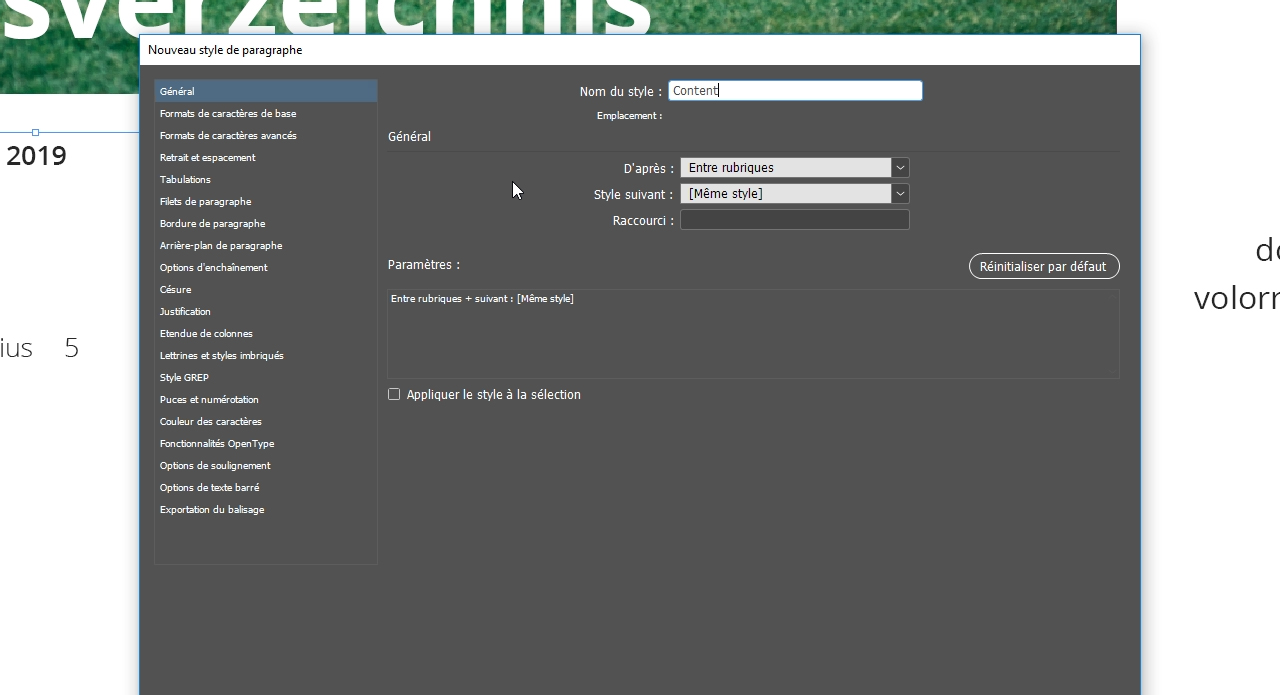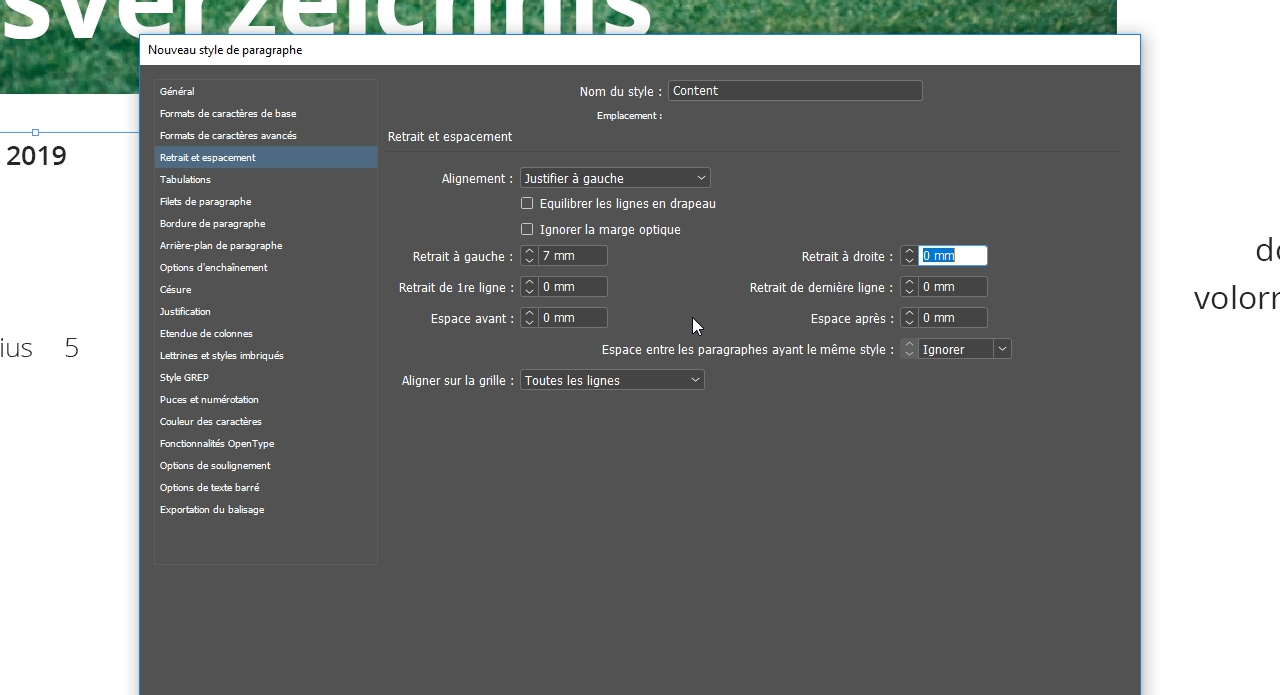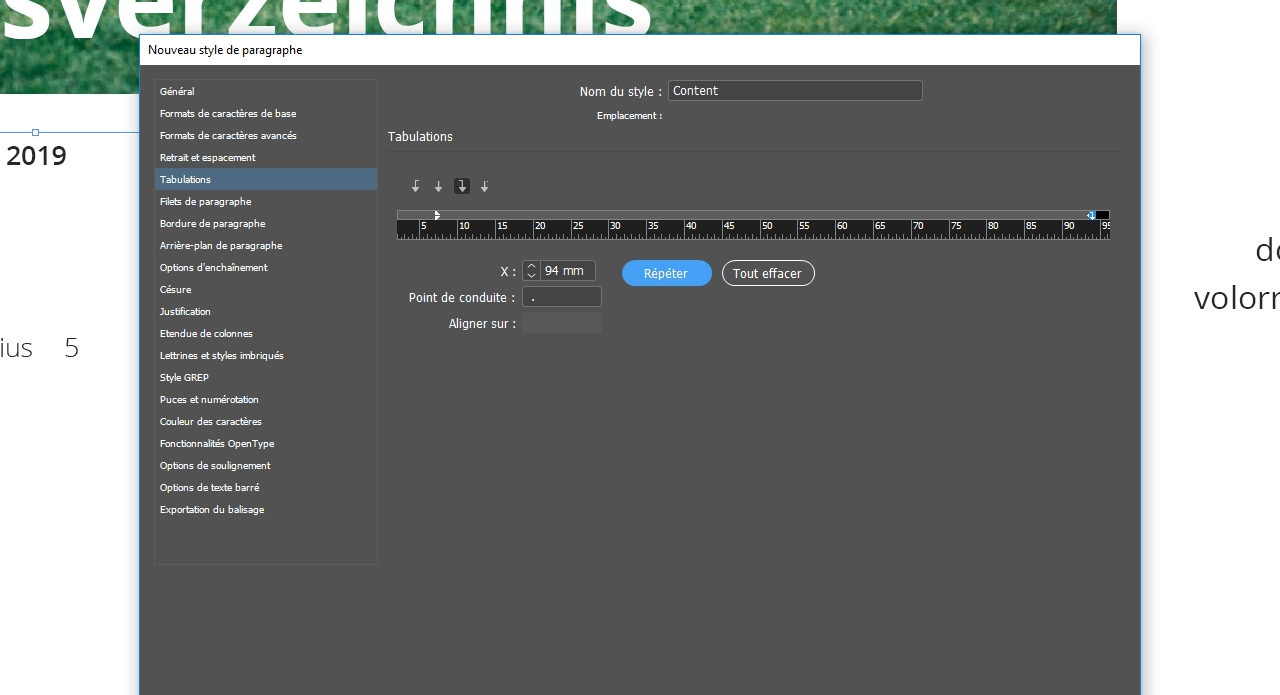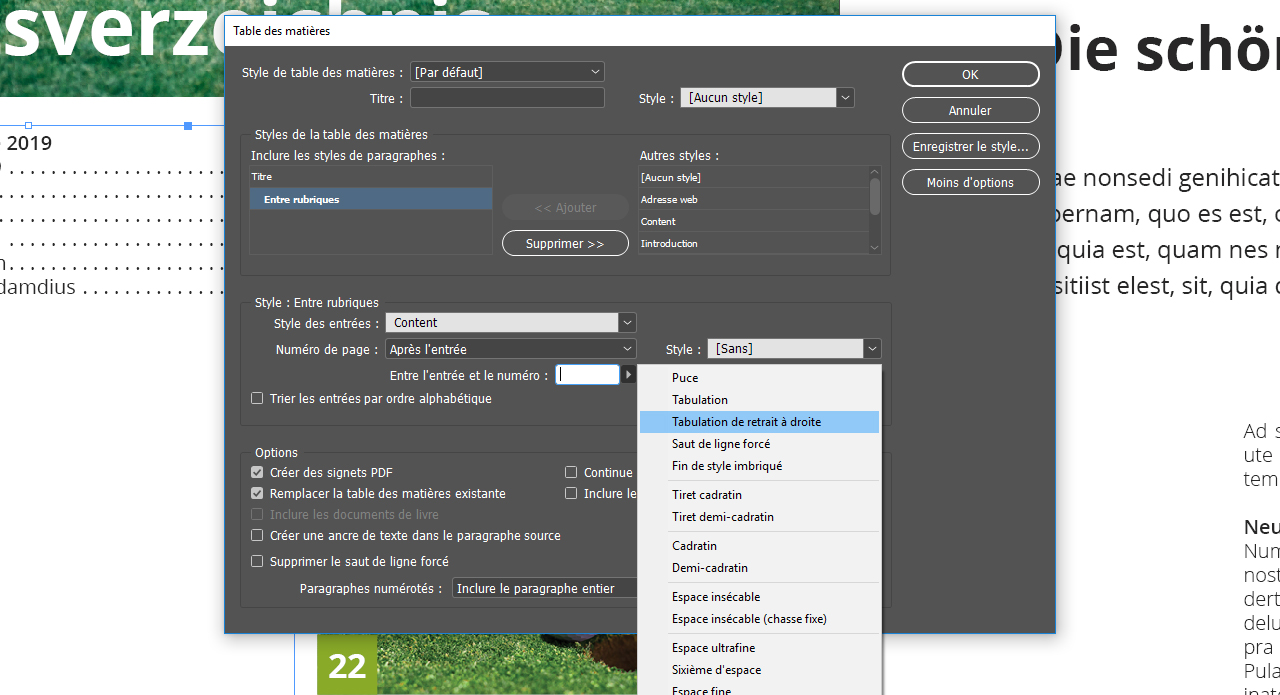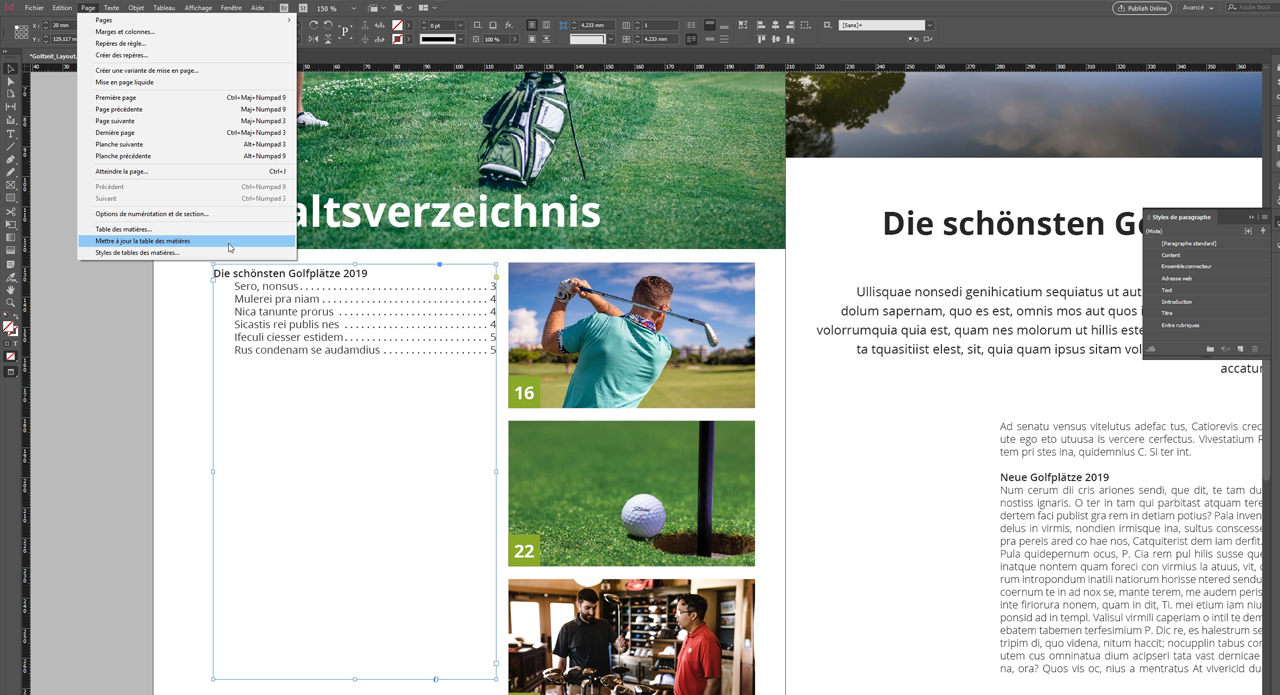Les catalogues, les magazines ou les périodiques sont généralement composés d’un grand nombre de pages. Pour que le lecteur ait une bonne vue d’ensemble, un sommaire est placé dans les trois premières pages du document. Pour cela, Adobe InDesign inclut une fonction pratique permettant de créer automatiquement un sommaire. Cela permet d’économiser beaucoup de temps lors de la conception. Dans ce tutoriel InDesign, vous apprendrez comment utiliser cette fonction et quelles sont les conditions préalables pour y parvenir.
Sommaire dans Adobe InDesign
Plus un catalogue contient de pages ou un livre de chapitres, plus le sommaire sera long. Si vous saisissez manuellement les sujets traités avec les numéros des pages dans le sommaire, vous risquez de mettre un certain temps. Afin de vous épargner ce travail fastidieux, Adobe InDesign propose la fonction « Sommaire » afin de générer automatiquement le sommaire à partir des formats de paragraphes.
Sommaire
- Conditions préalables
- Table of contents…
Conditions préalables
Deux conditions sont nécessaires pour qu’InDesign puisse inclure le contenu souhaité dans le sommaire. Premièrement, chaque page à inclure dans le sommaire doit se trouver dans le même document que le sommaire lui-même. Dans le cas d’un article de 60 pages, votre document devra donc intégrer l’ensemble des 60 pages. La deuxième condition est que le texte soit correctement formaté. Cela signifie que tous les contenus, tels que les titres ou le corps du texte, devront avoir leur propre format de paragraphe et être créés en conséquence.
Créer un sommaire
Dans cet exemple, on souhaite créer un sommaire pour un article de trois pages sur le golf. Le sommaire doit inclure les sous-titres. Dans InDesign, cliquez d’abord dans la barre d’outils sur Mise en page puis sur Sommaire. Dès que la barre d’outils s’ouvre, vous pouvez utiliser le bouton Plus d’options pour afficher d’autres options de formatage.
Titre du sommaire dans InDesign
Dans la zone de saisie Titre, vous pouvez maintenant saisir un titre à votre sommaire. Par défaut, ce champ contient « Contenu ». Toutefois, vous avez également la possibilité de laisser ce champ vide, comme dans cet exemple, puisque le terme « Sommaire » apparaît déjà dans la mise en page du sommaire.
Formats du sommaire
Vous pouvez maintenant sélectionner dans la liste de droite via Formats dans Sommaire l’un des formats de paragraphes que vous avez précédemment créés et le transférer dans la liste Inclure les formats de paragraphe via le bouton Ajouter. Dans cet exemple, le format de paragraphe « Titre », puis « Sous-titre » sont transférés en premier. Pour votre sommaire, cela signifie que tous les textes auxquels a été attribué le format de paragraphe « Titre » ou « Sous-titre » seront inclus dans le sommaire – quelle que soit la page sur laquelle ils se trouvent.
Attribuer un nouveau format
Le titre que vous voulez transférer dans le sommaire est d’abord enregistré exactement comme le format de paragraphe « Titre » le spécifie. Il en va de même pour le sous-titre.
Formats de paragraphes
Pour rendre le sommaire un peu plus clair, cliquez d’abord sur le format de paragraphe de titre sous Inclure les formats de paragraphes, puis sélectionnez le format de paragraphe dans lequel le titre doit être formaté dans le menu déroulant Format de saisie. Dans cet exemple, nous attribuons le format de paragraphe « Sous-titre » au titre inclus dans le sommaire et le format de paragraphe « Texte » au sous-titre inclus dans le sommaire. Sous Format de saisie, vous pouvez également spécifier si le numéro de page doit apparaître avant ou après le texte.
Placer le sommaire
Pour placer le sommaire, confirmez dans la barre d’outils en cliquant sur Ok. Vous verrez alors que le sommaire est attaché au pointeur de votre souris. Vous pouvez maintenant le placer en cliquant sur n’importe quel emplacement du document. Si les formats de paragraphes ont été correctement créés, vous devriez maintenant voir vos sous-titres respectifs énumérés avec le numéro de page correspondant.
Formater un sommaire
L’étape suivante consiste à formater le sommaire généré de sorte que le texte soit aligné à gauche et le numéro de page à droite. Comme c’est l’usage en matière de sommaires, ces deux éléments devront être reliés à l’aide d’une ligne pointillée. Dessinez d’abord le bloc texte avec le sommaire tel que vous voulez le définir puis copiez la valeur de la largeur du bloc texte.
Titre: masquer le numéro de page
Ensuite, ouvrez à nouveau la barre d’outils Sommaire via Mise en page et cliquez sur le titre. Le numéro de page du titre n’est pas nécessaire, vous pouvez donc ouvrir le menu déroulant sous Numéro de page et sélectionner Aucun numéro de page.
Aligner le numéro de page sur la ligne pointillée à droite
Cliquez sur votre sous-titre dans la barre d’outils Sommaire et sélectionnez Nouveau format de paragraphe dans le menu déroulant sous le Format de saisie. Dans cette barre d’outils, saisissez d’abord un nom logique pour votre format de paragraphe, par exemple « Contenu ».
Cliquez ensuite sur Formats de caractères de base et restaurez le formatage d’origine de votre sous-titre – s’il n’a pas été pris en compte automatiquement.
Définir des retraits
Le sommaire de cet exemple doit comporter des retraits sur le côté gauche. Pour cela, cliquez sur l’onglet Retraits et espaces et définissez un Retrait gauche de 7 mm.
Utilisation du tabulateur
Cliquez ensuite sur l’onglet Tabulateurs et sélectionnez la flèche pointant vers la droite. En cliquant n’importe où dans la règle affichée, vous pouvez maintenant définir un point d’alignement. Sélectionnez ensuite la valeur dans le champ X et remplacez-la par la valeur de la largeur de votre bloc texte que vous avez copiée (voir image ci-dessous). Dans cet exemple, la valeur est de 98 mm.
Insérer une ligne de guidage
Sous Caractère de remplissage, vous pouvez maintenant définir ce qui sera affiché entre le texte et le numéro de page. Puisqu’une ligne pointillée, mais pas trop étroite, doit apparaître ici, nous insérons ici un espace et un point. Cela signifie qu’à la fin du texte, un espace et un point seront insérés alternativement. Cette séquence est répétée jusqu’à ce que le nombre de pages alignées à droite soit atteint. Confirmez ensuite en appuyant sur Ok.
Insérer un tabulateur pour alignement à droite
Environ au milieu de la barre d’outils Sommaire se trouve le champ Entre le texte et le numéro, qui contient un circonflexe et un t par défaut. Pour InDesign, cette désignation est l’abréviation du programme permettant d’insérer un tabulateur. Cependant, puisque le numéro de page doit être aligné à droite, supprimez le contenu de ce champ, puis ouvrez le menu déroulant adjacent et sélectionnez Tabulateur pour alignement à droite. Un circonflexe et un y doivent maintenant apparaître dans le champ. Dès que vous cliquez sur Ok dans la barre d’outils, votre formatage sera mis à jour et le sommaire apparaîtra de manière plus claire et mieux agencée.
Mettre à jour un sommaire
Si vous modifiez par la suite vos sous-titres, la modification ne s’effectuera pas automatiquement dans le sommaire. Pour l’actualiser, sélectionnez le bloc-texte du sommaire, cliquez sur Mise en page puis sur Mettre à jour le sommaire. Les sous-titres seront à nouveau pris en compte et votre sommaire InDesign sera de nouveau à jour.
Plus de tutoriels Adobe InDesign :
Crédits :
conçu et commenté par le designer média Christoph Ullrich.