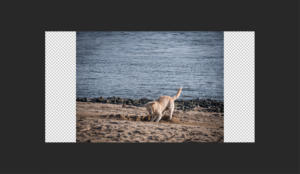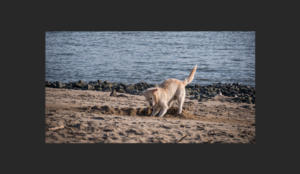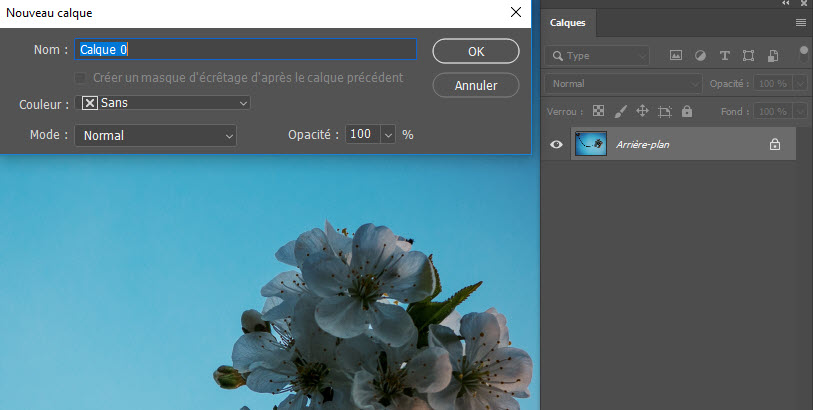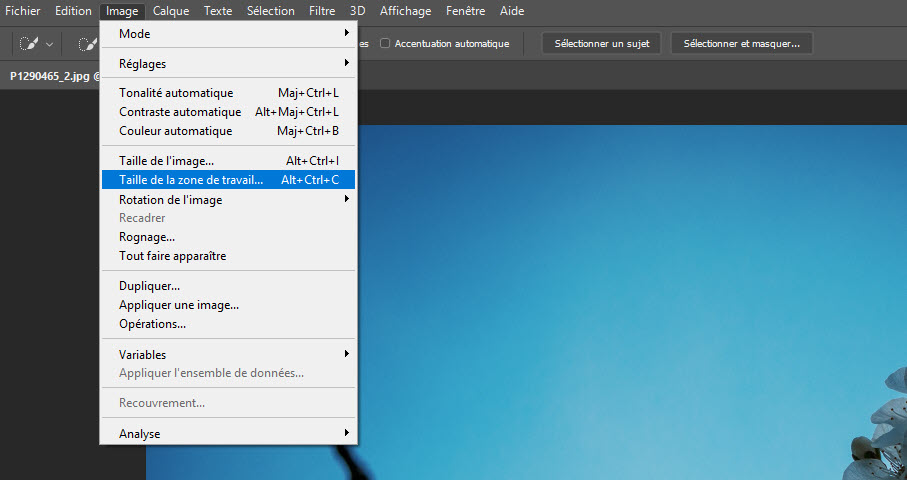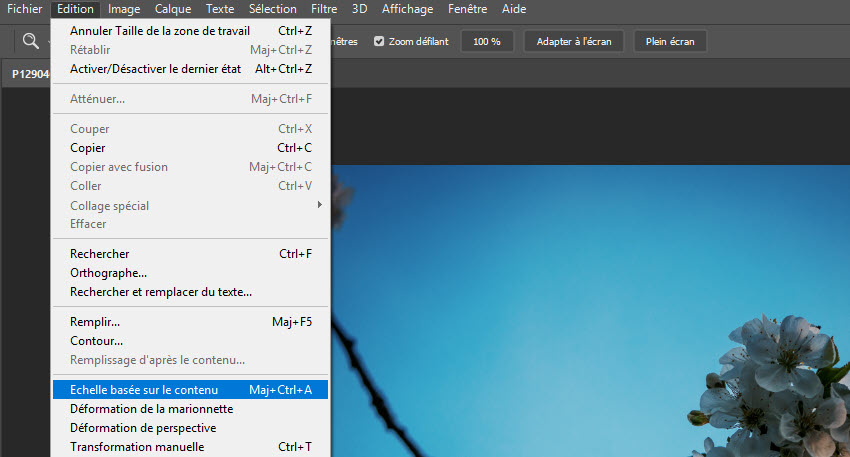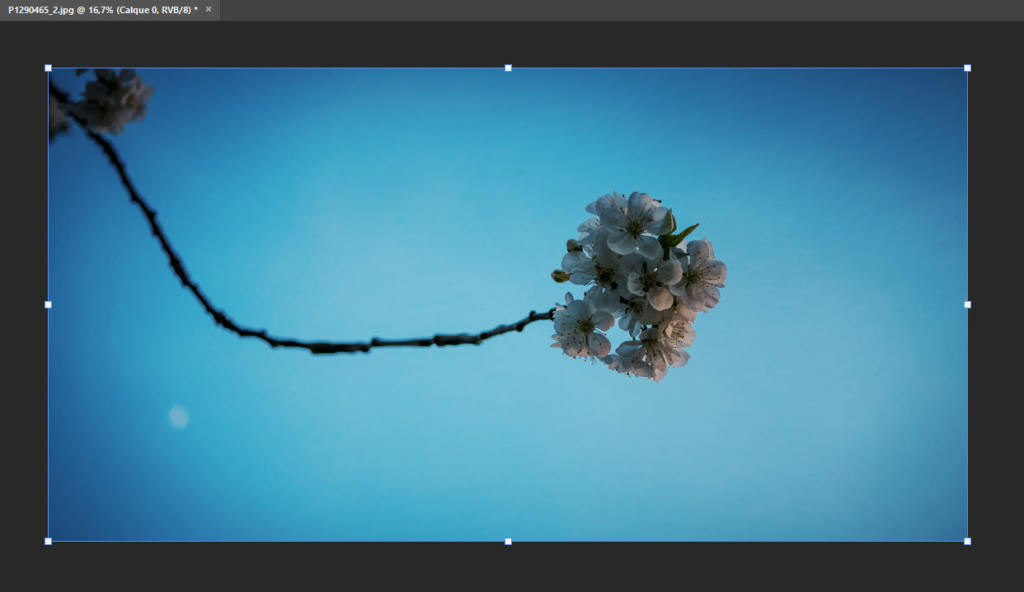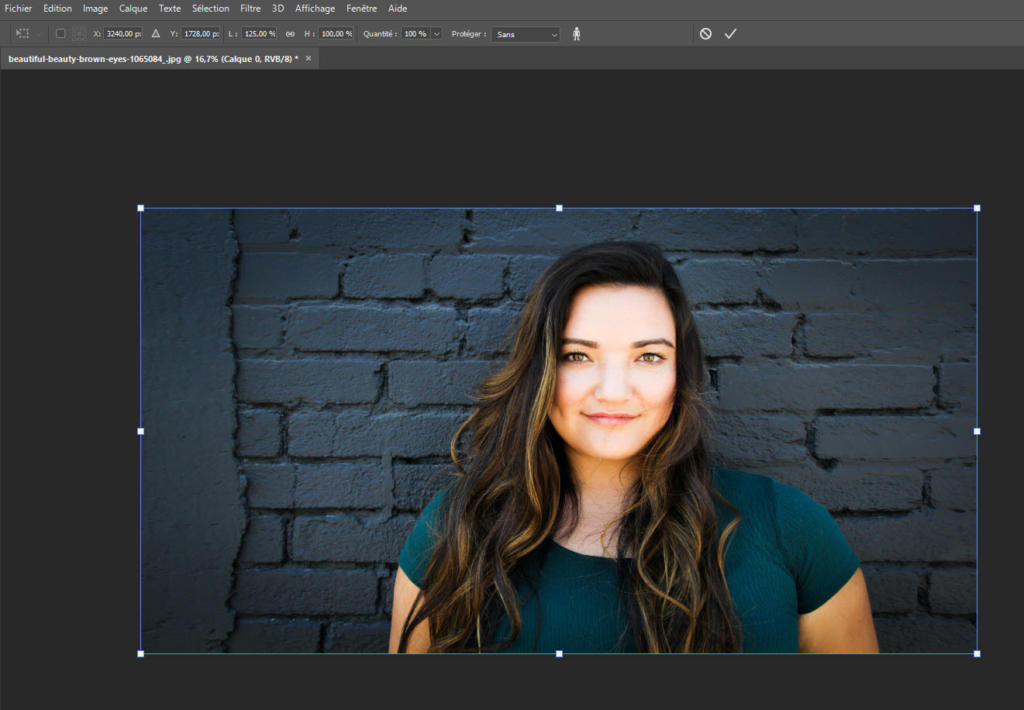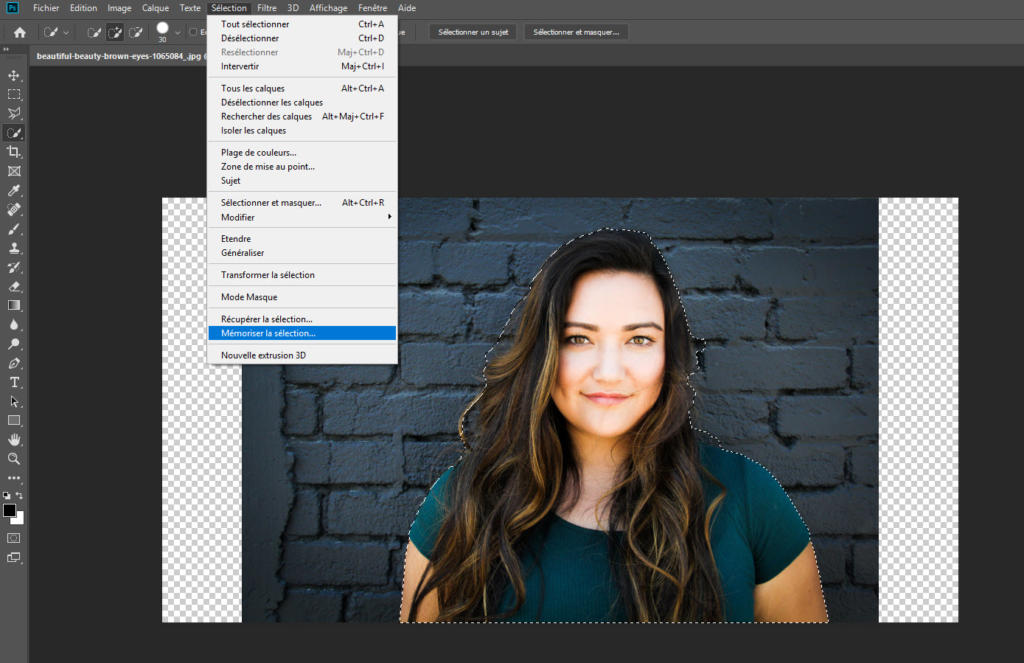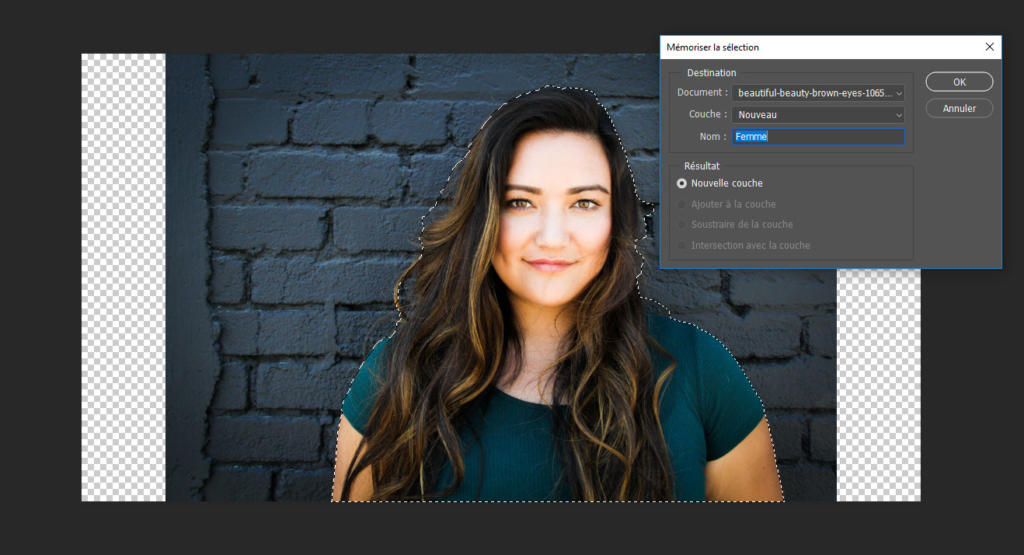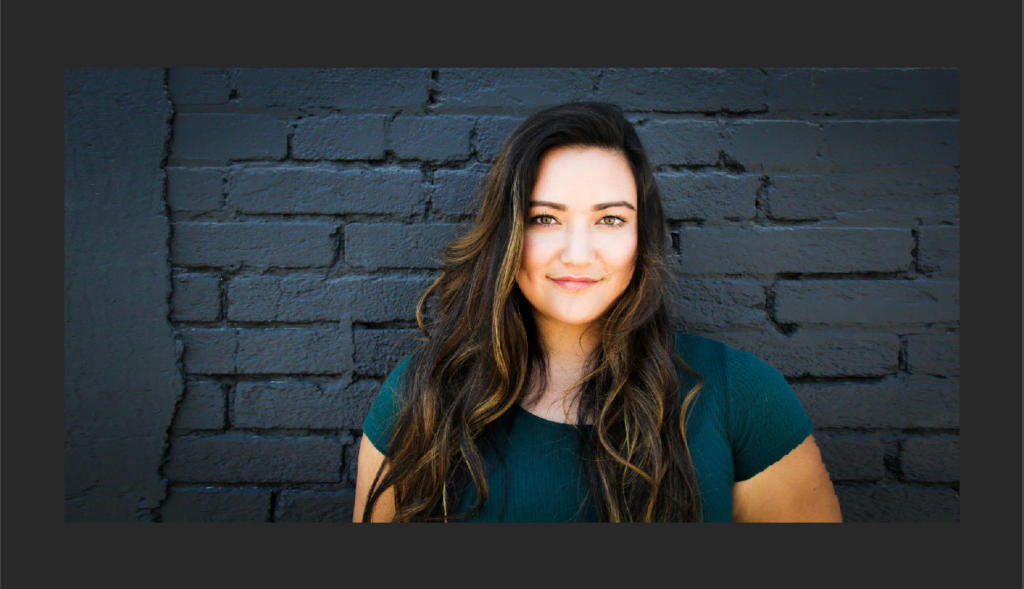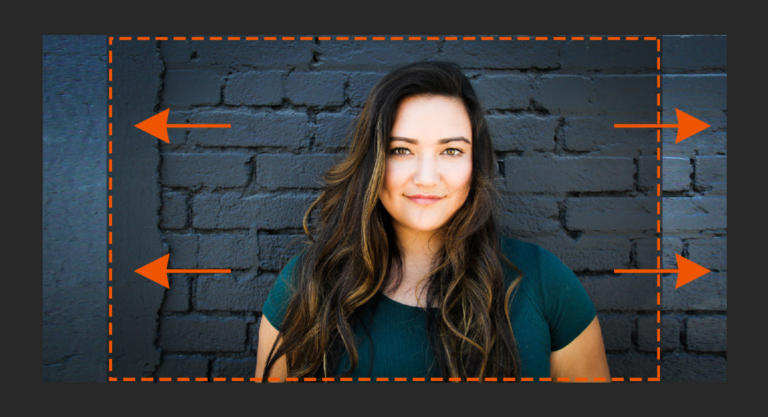
Vous avez un projet dans lequel vous devez mettre une image portrait au format paysage – idéalement sans avoir à recadrer ni déformer le sujet ? Photoshop redimensionne vos images rapidement et facilement grâce à l’outil « Mise à l’échelle sensible au contenu » et ce, sans perdre le contenu de l’image. Nous vous montrons comment convertir vos photos dans un nouveau format en quelques étapes.
Le problème de redimensionnement n’est pas nouveau. Dans Photoshop, il existe différentes approches pour amener les images – avec plus ou moins de succès – aux dimensions données. Certains utilisateurs de Photoshop agrandissent l’image entière en un seul calque à l’aide de la commande Transformer > Redimensionner. Ceci provoque souvent une forte distorsion du motif principal (B1). Il existe une autre possibilité : ajuster la largeur de l’image en l’agrandissant proportionnellement. Malheureusement, le motif principal est souvent rogné et la structure de l’image est modifiée (B2). Même si une partie seulement de l’image est redimensionnée ou si la largeur manquante est remplie avec les mêmes valeurs de couleur ou motifs, le résultat est souvent insatisfaisant (B3).
La solution élégante : mise à l’échelle sensible au contenu
Il existe un autre moyen. En effet, Photoshop offre déjà depuis la version CS4 avec la Mise à l’échelle sensible au contenu une commande puissante pour résoudre ce problème, que tous les utilisateurs n’ont pas immédiatement à l’écran. Contrairement au redimensionnement standard dans Photoshop, cet outil prend en compte les contenus importants de l’image et essaie de les préserver.
Certes, le résultat final du traitement de l’image dépend fortement du sujet et n’est pas toujours optimal. Les images dans lesquelles le motif principal se détache clairement de l’arrière-plan sont particulièrement appropriées. Mais cela s’applique aussi à de nombreux autres motifs : la « Mise à l’échelle sensible au contenu » de Photoshop vaut vraiment la peine d’être essayée parce qu’elle est rapide et facile.
Les illustrations suivantes montrent comment fonctionne exactement la commande et quelle astuce vous pouvez utiliser pour l’étendre.
Redimensionner une image sur Photoshop – voici comment cela fonctionne avec des motifs simples
Étape 1 : faire disparaître le calque d’arrière-plan
Une fois le motif souhaité ouvert dans Photoshop, le calque d’arrière-plan doit d’abord disparaître. Le moyen le plus rapide de le faire est de double-cliquer sur le calque de fond.
Étape 2 : définir l’espace de travail
L’étape suivante consiste à définir la taille par défaut de l’image en ajustant la zone de travail de l’image. Dans la barre de menus sous l’option Image, vous pouvez utiliser la commande Espace de travail pour augmenter la taille selon vos besoins.
Étape 3 : mise à l’échelle sensible au contenu
La commande Mise à l’échelle sensible au contenu se trouve, quelque peu cachée, dans le menu Édition. Lorsque vous sélectionnez cette fonction, Photoshop affiche alors un cadre autour de l’image. On peut l’agrandir en tirant sur les poignées. La fonction peut généralement être réalisée de manière optimale dans le cas de motifs simples avec un fond clair ou monochrome.
Dans cet exemple, le motif principal se détache clairement du fond calme. Photoshop est capable de reconnaître les cerisiers en fleurs. Comme dans la mise à l’échelle basée sur le contenu, tous les pixels ne changent pas également, mais seulement ceux qui n’ont pas de contenu important, seul le ciel à l’arrière-plan est étiré dans cette image, mais pas les fleurs.
Notre conseil : lorsque vous redimensionnez des images avec Photoshop, le résultat de l’édition d’image dépend fortement de votre image. Pour que la Mise à l’échelle sensible au contenu donne de bons résultats, le motif principal doit ressortir clairement de l’arrière-plan.
Mise à l’échelle sensible au contenu de motifs compliqués
Cependant, il existe des images pour lesquelles la « Mise à l’échelle sensible au contenu » ne donne pas un résultat satisfaisant tout de suite. Cela peut être le cas si l’arrière-plan est de nature à détourner l’attention ou si l’arrière-plan et le sujet principal présentent des valeurs de couleur similaires. Dans les deux cas, Photoshop ne peut pas reconnaître clairement le motif principal. La conception principale doit alors être définie et protégée manuellement.
Le modèle et l’arrière-plan dans cet exemple contiennent des valeurs de couleur similaires et ne diffèrent guère l’un de l’autre. Photoshop ne peut pas isoler correctement la femme. Si vous exécutez la commande Mise à l’échelle sensible au contenu non seulement l’arrière-plan s’élargit, mais aussi la femme – ce qui est surtout très visible au niveau du visage.
Étape 4 : définir manuellement le motif principal et le protéger
Pour redimensionner une image tout en veillant au contenu sensible, il est nécessaire de sélectionner le motif principal avant d’exécuter la commande. Grâce à l’Outil de sélection rapide ou au Lasso de la barre d’outils, c’est très simple. Pour que Photoshop reconnaisse ultérieurement la sélection – dans ce cas la femme -, celle-ci doit être sauvegardée et nommée à l’aide de la commande Enregistrer la sélection dans le menu Sélection.
C’est la seule façon de protéger la femme dans la commande Mise à l’échelle sensible au contenu et non de l’élargir. Dans notre exemple, la sélection est enregistrée sous « Woman ». Important : la sélection doit ensuite être à nouveau annulée, sinon la mise à l’échelle se réfère uniquement à la sélection en procédant rapidement et simplement à l’aide de la combinaison de touches STRG + D et pour Mac touche pomme + D.
Plus de précision : vous pouvez optimiser la sélection de votre motif principal en sélectionnant la commande Modifier la sélection > Élargir dans le menu Adobe sous Sélection puis, par exemple, adoucir les bords ou étendre la sélection de quelques pixels.
Étape 5 : protection de la sélection et mise à l’échelle sensible au contenu
Maintenant, la commande Mise à l’échelle sensible au contenu apparaît dans l’espace de travail étendu. Dans la barre d’options en haut, vous avez maintenant accès à la sélection sauvegardée. Le motif principal est protégé et reste inchangé si la sélection « Woman » est sélectionnée sous l’option de menu Conserver.
Étape 6 : redimensionner avec succès et admirer le résultat
Ensuite, vous réglez le cadre bordure sur l’espace de travail en tirant sur les poignées de gauche et de droite. Puisque le motif principal est exclu du calcul des pixels dans Photoshop par la sélection, seul le fond s’élargit. Le résultat est impressionnant. C’est incroyable avec quelle précision Photoshop fait ces calculs.
Conseil : c’est à l’usage que l’on peut juger de la qualité. Vous doutez que votre image soit redimensionnée de manière satisfaisante par la commande Mise à l’échelle sensible au contenu ? Qu’attendez-vous pour essayer ? Comme les résultats sont généralement satisfaisants, cet effort devrait en valoir la peine.