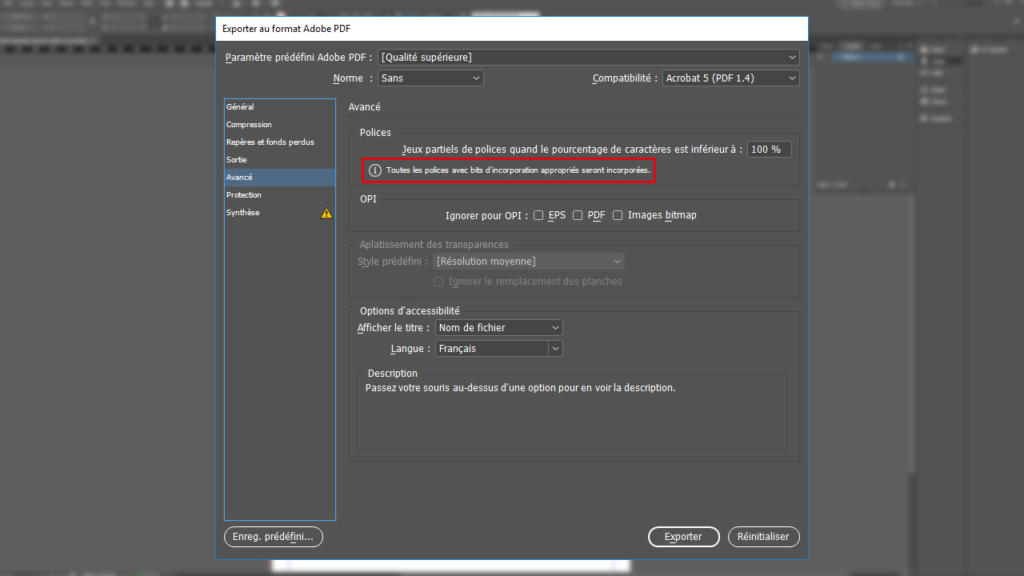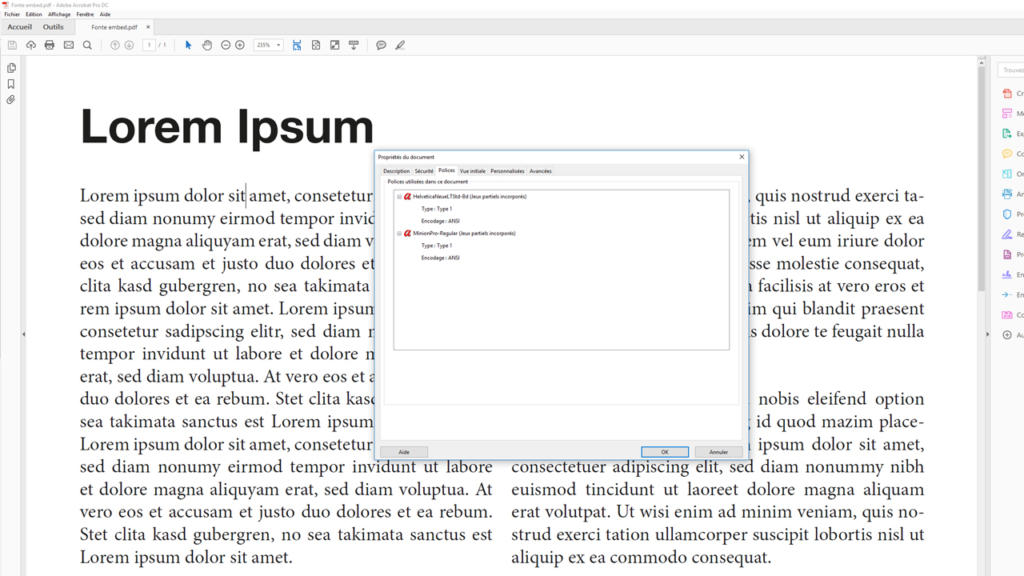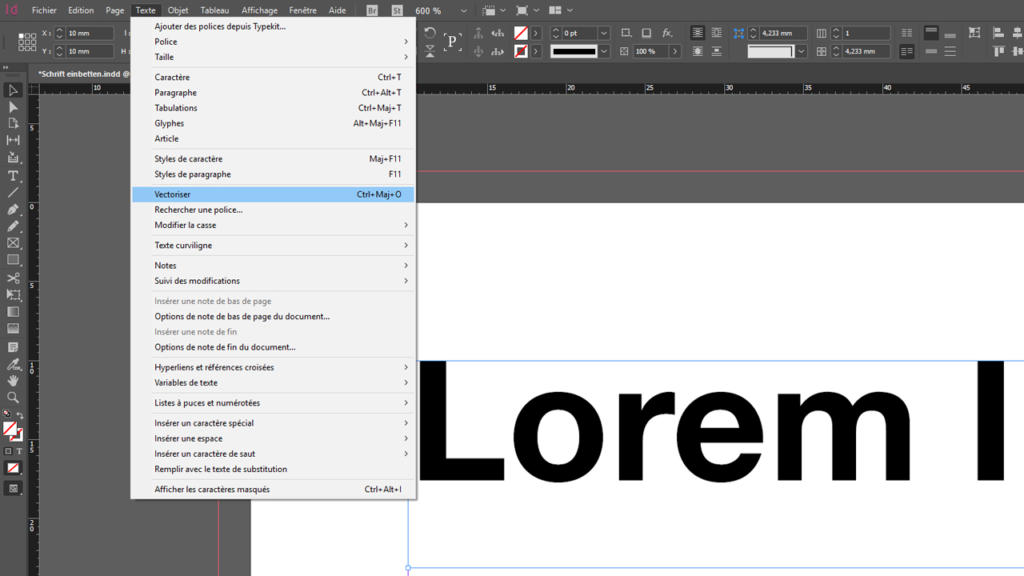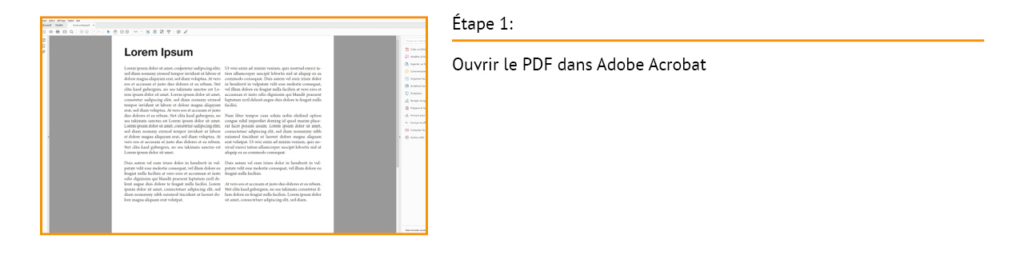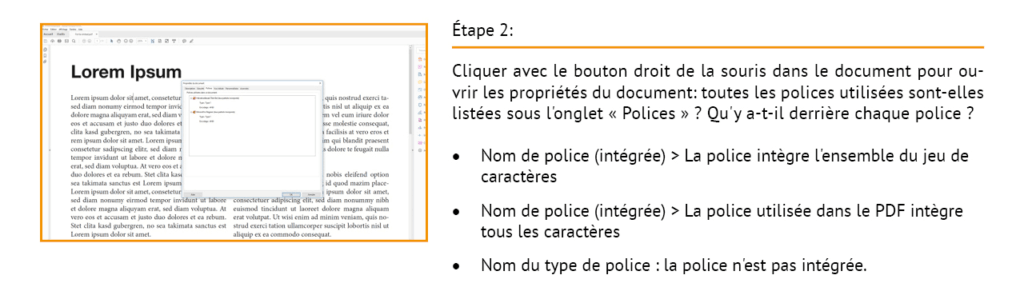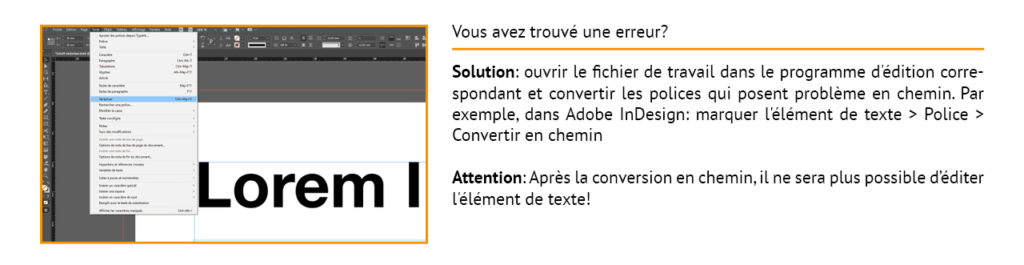Il existe pléthore de polices de caractères que ce soit une police système comme Arial, qui est supportée par tous les ordinateurs par défaut, ou une des familles de polices populaires dans le secteur de l’impression comme Helvetica. Vous devez incorporer les polices de sorte que les polices que vous avez choisies dans vos données d’impression à joindre puissent être vues sur le produit qui sera ensuite imprimé. Comment le faire et pourquoi l’incorporation de polices est si importante, c’est ce que nous explique ce tutoriel.
Table des matières de cet article :
- Pourquoi « incorporer des polices de caractères » ?
- Que se passe-t-il lors de l’incorporation ?
- Exporter les polices de caractères de InDesign
- Contrôler l’incorporation de polices de caractères
- Convertir la police de caractères en chemins
- Résumé : le bon workflow dans InDesign
- Incorporer des polices de caractères avec Photoshop et Illustrator
Pourquoi « incorporer des polices de caractères » ?
Peut-être faites-vous partie de ces personnes qui ont installé une multitude de polices de caractères sur leur ordinateur ? De la police Helvetica classique à celle au style décoratif très chic avec un look cursif, vous trouverez peut-être tout ce dont vous avez besoin à un moment donné. Peut-être connaissez-vous alors les problèmes suivants qui surviennent même avec des programmes tels que Word ou PowerPoint ? Vous consacrez beaucoup d’efforts à la création d’un document de façon soignée et visuellement attrayante. Mais après l’avoir transmis, par exemple à un collègue, l’ensemble du document semble soudainement complètement différent : la police a été automatiquement modifiée. La même chose peut se produire dans les documents de données d’impression si les polices ne sont pas incorporées. Lors de la création de données d’impression, vous choisissez généralement une police pour votre projet d’impression, placez le texte dans la police sélectionnée sur le document et enfin exportez le projet fini au format PDF. Si vous envoyez le projet d’impression à un atelier d’impression au format PDF, celui-ci ne possédera pas exactement les mêmes polices de caractères que vous. Dans certaines circonstances, les données d’impression peuvent s’afficher de manière incorrecte.
Onlineprinters dispose d’une grande collection de polices de caractères. Si une commande nous arrive et que les polices contenues ne sont pas incorporées, nous tentons d’incorporer la police automatiquement. Si nous ne trouvons pas les polices utilisées dans notre base de données, nous ne pourrons pas les intégrer et vous contacterons. Pour éviter tout retard, vous pouvez vous assurer du bon déroulement lors de l’exportation des données d’impression à partir de programmes tels que InDesign en intégrant les polices avant que les données d’impression ne soient transférées.
Que se passe-t-il lors de l’incorporation ?
En principe, lors de l’incorporation des polices, les polices installées sur votre ordinateur tout comme les caractères utilisés, sont ajoutés au document PDF. Ainsi, l’ordinateur de votre imprimeur « possédera » la police de caractères utilisée pour la période pendant laquelle le document est ouvert. Votre fichier de données d’impression n’est que légèrement plus lourd en l’incorporant – mais toutes les polices pourront s’afficher correctement.
Exporter les polices de caractères d’InDesign
Dans le cas d’InDesign, toute police est automatiquement incorporée pendant l’exportation si les termes de la licence du fabricant le permettent. Si vous voulez vous assurer que toutes les polices soient jointes lors de l’exportation vers le fichier PDF, cliquez sur la Fenêtre d’exportation d’InDesign sur l’onglet Avancé.
Dans cette fenêtre, vous verrez le message « Seules les polices comportant le nombre de bits autorisé seront incorporées ».. Cela signifie que tous les caractères utilisés dans la police respective sont ajoutés pendant l’exportation.
Contrôler l’incorporation de polices de caractères
Si les polices n’ont pas été exportées correctement, Adobe les remplacera dans le document PDF par certaines polices standard. Dans certains cas, cela peut être vu au premier coup d’œil, mais dans d’autres, ce n’est pas le cas. Pour vérifier que toutes les polices aient été correctement exportées, vous pouvez vérifier les paramètres d’exportation utilisés par rapport aux polices dans Adobe Acrobat. Pour ce faire, cliquez avec le bouton droit de la souris sur le document ouvert et sélectionnez Propriétés du document dans le menu contextuel maintenant visible. Dans la fenêtre suivante, vous trouverez des informations sur les paramètres d’exportation respectifs sous les différents onglets. L’onglet Polices de caractères énumère toutes les polices contenues dans le document.
Ce qui est important, c’est ce qui se cache derrière la police énumérée :
- Nom de la police (incorporée) : la police de caractères a été entièrement incorporée.
- Nom de la police (sous-groupe incorporé) : la police a été partiellement incorporée.
- Nom de la police : la police n’a pas été incorporée.
Avec une police entièrement incorporée, le jeu de caractères complet est incorporé, alors qu’avec une police partiellement incorporée, seuls les caractères réellement utilisés dans le PDF sont incorporés. Même les polices partiellement incorporées sont suffisantes pour transmettre le PDF à votre imprimeur. Dans notre exemple, deux polices sont partiellement incorporées : une police utilisée pour l’en-tête et une police dans laquelle le corps du texte est défini.
Convertir la police de caractères en chemin
Si une police ne peut pas être incorporée ou si, malgré l’incorporation, la représentation dans le PDF est incorrecte, elle doit alors être convertie en chemin. Les erreurs au niveau de la représentation des polices dans le PDF peuvent être attribuées, par exemple, au fait que le créateur d’une police n’a pas exactement respecté les spécifications typographiques. Visuellement, la police a l’air bonne, mais techniquement elle ne peut pas être traitée correctement. Des programmes comme Adobe Acrobat tentent de corriger ou de recalculer les erreurs qui en résultent, ce qui, dans la plupart des cas, entraîne davantage d’erreurs encore dans l’affichage. Par exemple, de petites erreurs de pixels sont visibles sur certains caractères ou sur des polices avec courbes, certains éléments peuvent être absents. Il est possible de déterminer si c’est le cas en contrôlant visuellement le document PDF. Regardez le titre et agrandissez-le avec le Symbole de la loupe ou encore à l’aide du raccourci CTRL & +/-. Vérifiez si la police de caractères comporte des erreurs lors d’un agrandissement extrême. Répétez cette vérification pour toutes les autres parties du texte.
En convertissant les polices en chemins, InDesign vous permet d’éviter les problèmes d’affichage ou d’intégration. Adobe Acrobat n’a plus besoin de reconnaître la police existante, mais affiche simplement le chemin coloré.
Pour convertir une police en chemin dans InDesign, vous devez Sélectionner le bloc de texte correspondant et cliquer sur l’onglet Convertir police > en chemin.
Pour les polices très petites et filigranes notamment, il convient de noter que les caractéristiques de la police, telles que la largeur de ligne, l’inclinaison du trait et le guidage du trait, peuvent paraître un peu plus fortes lorsqu’elles sont converties en chemins. La police n’est plus considérée comme une police, mais comme un objet vectoriel. Le texte peut être déplacé et mis à l’échelle sans perte de qualité, mais le contenu ne peut plus être édité. Pour cette raison, la conversion des polices en chemins devrait être l’une des dernières étapes de votre workflow. Après l’exportation des données d’impression, la police doit s’afficher sans erreur dans le PDF.
Résumé : le bon flux de travail dans InDesign
Pour éviter les mauvaises surprises, il suffit de suivre les trois étapes suivantes lors de l’incorporation des polices dans votre document de données d’impression dans InDesign :
Étape 1 : créer un projet InDesign
Placez votre texte avec n’importe quelle police et taille de police sur votre projet d’impression. Avec des polices courantes comme Arial, Helvetica, Futura ou Frutiger, vous pouvez être sûr que ces polices seront exportées sans problème. Pour les polices que vous avez téléchargées gratuitement sur Internet, vous devez vérifier si l’exportation est correcte.
Étape 2 : exporter depuis InDesign
Pour exporter votre projet d’impression fini, cliquez simplement sur l’onglet Fichier > Exporter. Dans la fenêtre d’exportation, vous verrez sous le point Avancé le message « Seules les polices comportant le nombre de bits autorisé seront incorporées ». Cela signifie que tous les caractères et polices utilisés sont sauvegardés dans le document pendant l’exportation.
Étape 3 : contrôler les données d’impression PDF exportées
Lors de cette dernière étape, vous examinerez le PDF généré afin de déceler les éventuelles représentations incorrectes en jetant un coup d’œil sur les textes. Vous pouvez également vérifier l’édition des informations dans les paramètres d’exportation des polices de caractères :
Si une police n’est pas incorporée, elle doit être convertie en chemin dans le document InDesign :
Graphique d’information à télécharger
Téléchargez les instructions étape par étape sur le thème « Vérifier les données d’impression PDF exportées et les polices intégrées » en tant que graphique d’information. Download
Incorporer des polices de caractères avec Photoshop et Illustrator
InDesign est le bon choix pour un traitement optimal des polices et des textes. Les programmes graphiques Photoshop et Illustrator peuvent également être utilisés afin de créer des PDF à l’aide de polices incorporées. Cependant, il y a quelques points à garder à l’esprit !
Photoshop
Photoshop est un programme graphique basé sur les pixels. Il y a des restrictions claires concernant l’incorporation de polices. Si vous voulez cependant placer une police dans Photoshop, deux options s’offrent à vous : vous pouvez soit placer la police et Conserver le calque de texte, soit Tramer texte. Toutefois, cette dernière solution signifie que vous ne pourrez plus éditer le texte avec des effets graphiques ni en modifier son contenu. En principe, nous recommandons la première solution. Si vous exportez votre projet avec le calque de texte existant, Photoshop intégrera les polices dans le document PDF. Si vous tramez le texte, la police sera entièrement convertie en un graphique en pixels et passera ainsi d’un calque de texte à un élément graphique. Si vous créez maintenant un PDF à partir de votre projet, il n’y a pas de police incorporée dans le document. Cela se voit aussi si vous agrandissez considérablement le PDF. Vous verrez la trame (effet escalier) sur les bords de la police. L’ampleur de cet effet d’escalier dépend de la taille de la police et de la résolution du document. Avec une police de caractères extrêmement large dans un document ayant une résolution de 300 dpi, cet effet d’escalier n’est perceptible qu’après un fort grossissement.
Pour créer un PDF à partir de Photoshop, cliquez sur l’onglet Fichier > Enregistrer sous et sélectionnez Format de fichier PDF. Contrairement aux fenêtres d’exportation d’InDesign ou Illustrator, vous n’avez ici qu’une petite sélection d’options de configuration.
Illustrator
En tant que programme graphique vectoriel, Illustrator est plus adapté à l’exportation PDF. Une fois que vous placez une police dans votre document, Illustrator la considère comme un calque de texte et l’intègre en conséquence lors de l’exportation. Le processus de sauvegarde est exactement le même que dans InDesign. Illustrator vous permet également de convertir le texte en chemins dans le programme. Nous ne le recommandons que si, par exemple, la police ne peut pas être incorporée en raison de restrictions de licence. Sélectionnez le texte et cliquez sur l’onglet Objet > Convertir. Le bloc de texte est dissocié et la police est convertie en chemin. Si le cadre bleu fin ne contourne plus tout le texte après la conversion, mais est visible au bord de chaque lettre individuelle, le processus a alors fonctionné. Le contenu du texte ne peut plus être édité.
Pour créer un PDF à partir d’Illustrator, cliquez sur l’onglet Fichier > Enregistrer sous et sélectionnez comme Type d’enregistrement PDF. Dans la Fenêtre d’exportation suivante, vous trouverez le sous-menu Avancé, qui est identique au sous-menu d’InDesign. Ici, vous pouvez vérifier une fois de plus si le texte a réellement été incorporé dans le PDF lors de l’exportation.
Crédits :
ce tutoriel est conçu par le concepteur multimédia Christoph Ullrich.