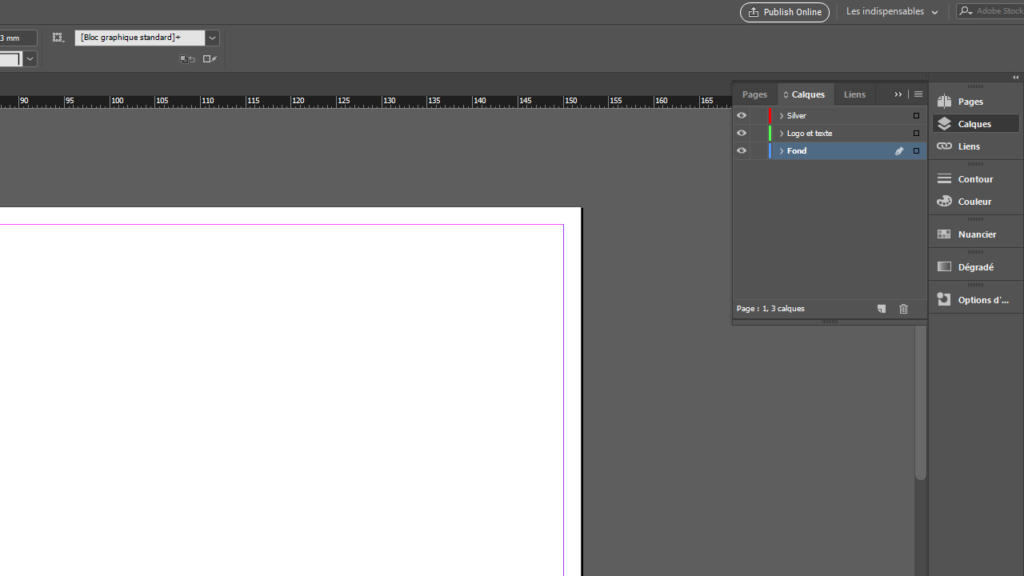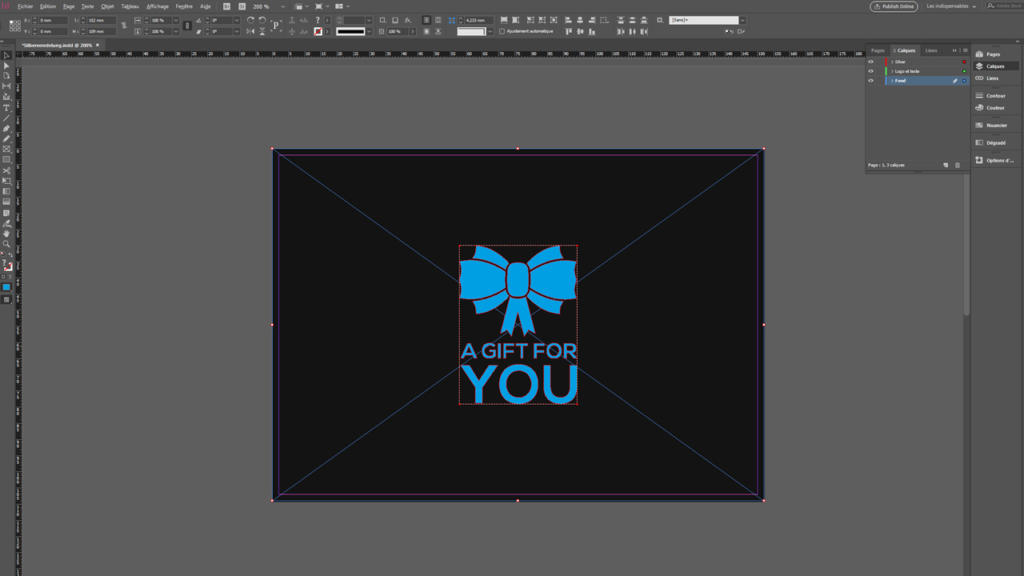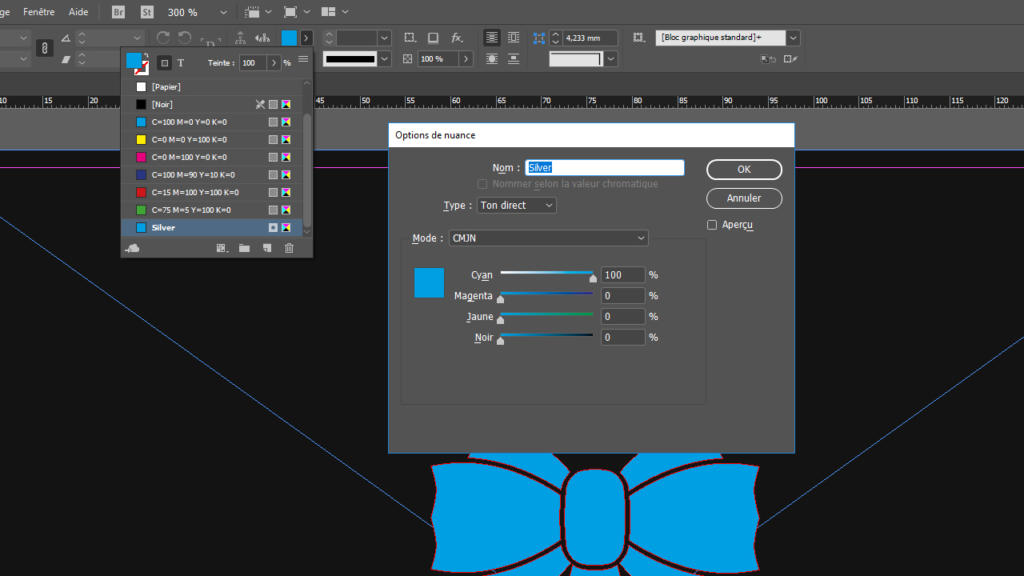Lettres argentées sur fond sombre. Lorsqu’on incline légèrement le papier, la finition apporte toute sa brillance et reflète la source de lumière, tandis que les lettres se détachent légèrement du support et apparaissent en relief. Ces cartes postales, flyers ou cartes de visite attirent l’attention de loin et vous invitent à les prendre en main ! Dans ce tutoriel InDesign, vous apprendrez comment créer les données d’impression pour imprimer vos propres cartes postales ou cartes de visite avec finition argentée. En outre, nous vous fournissons gratuitement notre modèle de création de carte postale.
Si vous avez déjà essayé de créer un effet doré avec des couleurs CMJN à l’aide de votre programme de mise en page, vous avez certainement remarqué que ce n’est pas réalisable. Les propriétés réfléchissantes de l’or et de l’argent sont difficiles à imiter en utilisant uniquement la couleur.
Voici comment l’effet argenté apparaît lors de l’impression
En cas d’impression avec finition argentée, on utilise un film qui réfléchit effectivement la lumière. Une couche de vernis UV est d’abord appliquée sur le substrat avant d’appliquer un film argenté. De cette manière, le film n’adhère que sur les zones où la couche de vernis est appliquée. Ce processus permet d’apporter par la suite un brillant argenté au niveau du texte et du logo.
Pour ce faire, vous devez saisir dans vos données d’impression certaines informations relatives au champ de couleur et indiquer clairement à l’imprimeur quels éléments de conception doivent intégrer la finition argentée.
Notez que chaque imprimeur a ses spécifications propres au niveau de la création de données d’impression concernant des finitions. Les désignations ci-dessous sont valables chez Onlineprinters pour les éléments de finition des imprimés.
Comment créer mes données d’impression pour obtenir une finition partielle avec film argenté ?
Sommaire
Étape 1 : créer et nommer des calques
Le fond de la carte postale doit être quasiment noir car, sur un fond sombre, l’effet argenté prendra alors tout son sens. Pour ce faire, passez dans la fenêtre Calques et renommez le calque existant en « Arrière-plan ». L’icône Nouveau calque vous permet d’attribuer deux calques supplémentaires où vous pouvez renommer un calque en « Logo et texte » et l’autre en «silver ».
Étape 2 : créer un arrière-plan
Sélectionnez maintenant l’outil Cadre rectangulaire et cliquez sur une zone vide de votre projet. Dans la fenêtre qui s’ouvre, vous pouvez définir les dimensions d’un nouveau rectangle. Pour la carte postale, la hauteur est de 152 mm et la largeur de 109 mm. Confirmer la fenêtre en cliquant sur OK et déplacez le cadre ainsi créé à l’aide de l’outil de sélection à l’emplacement désiré. Ensuite, ouvrez le Nuancier et sélectionnez la couleur « Noir ». Réglez alors la tonalité de couleur sur 98 %. L’arrière-plan est maintenant terminé.
Étape 3 : insérer le logo et le texte
Veuillez noter que le logo apparaît ici en blanc pour illustration seulement.
Dans l’étape suivante, l’icône de la boucle et le texte sont insérés. Dans cet exemple, ces éléments ont déjà été créés dans Adobe Illustrator. Vous pouvez également importer votre texte ou votre logo à partir de n’importe quel autre programme dans InDesign en sélectionnant tous les éléments avec la combinaison de touches CTRL + C copier et puis CTRL + V ajouter « Logo et texte » dans InDesign sous Calque.
Étape 4 : créer et désigner un champ de couleur
Maintenant que le logo et le texte ont été placés selon vos souhaits, l’effet argenté peut être appliqué. Pour ce faire, sélectionnez d’abord le Calque « silver ». Copiez maintenant tous les éléments auxquels vous souhaitez ajouter une finition et collez-les à nouveau via Éditer > Ajouter à la position d’origine. Ouvrez à nouveau le Nuancier et créez une nouvelle couleur en cliquant sur le bouton Nouveau champ de couleur. Double-cliquez sur cette couleur pour accéder à la fonction Options du champ de couleur.
Vous devez maintenant saisir les désignations souhaitées pour l’impression. Dans notre exemple :
- Dénomination du champ couleur : « silver »
- Type de couleur : couleur aplat
- Valeur de couleur : 100 % cyan
Réglez ce paramétrage comme indiqué dans l’image ci-dessus et confirmez en cliquant sur OK. Vos éléments insérés doivent maintenant apparaître en 100 % cyan. Ne vous inquiétez pas, cette couleur aplat cyan ne sera pas visible après l’impression, mais sera surimprimée par la finition argentée.
Étape 5 : vérifier à l’aide de l’aperçu des séparations
Vous pouvez ensuite vérifier si toutes les options ont été correctement intégrées. Pour ce faire, reportez-vous à l’aperçu des séparations sous Fenêtre > Sortie > Aperçu des séparations. Dans la fenêtre qui s’ouvre, la séparation est désactivée par défaut. En cliquant sur le menu déroulant de la fenêtre qui s’ouvre, vous pouvez sélectionner l’onglet Séparations pour pouvoir accéder aux différents canaux de couleurs. Le canal de couleur « silver » apparaît également dans cette rubrique. Si vous cliquez dessus, le fond doit être blanc et tous les éléments recevant la finition argentée doivent être affichés en noir. Si c’est le cas, tous vos réglages sont alors corrects et vous pouvez exporter votre projet et l’envoyer à l’imprimeur.
Pour une bonne qualité d’impression, vos éléments de création doivent avoir…
- une épaisseur de trait d’au moins 3 pt (1,06 mm),
- une taille de police d’au moins 14 pt,
- et une distance minimale de 3 pt (1,06 mm) l’un par rapport à l’autre.
Pour obtenir d’autres options de finition comme un vernis en relief, une encre spéciale ou une encre UV, vous devez également fournir à votre imprimeur certaines informations et créer ce que l’on appelle une 5ème couleur.
Modèle gratuit à télécharger
Pour vous permettre de réaliser la carte postale « A gift for you » avec une finition partielle et film argenté, nous mettons gratuitement ce modèle à votre disposition. Téléchargez simplement le fichier indd et commandez la carte dans le format de votre choix.
Télécharger la carte postale au fichier indd
Crédits :
ce tutoriel est conçu et commenté par le concepteur multimédia Christoph Ullrich.