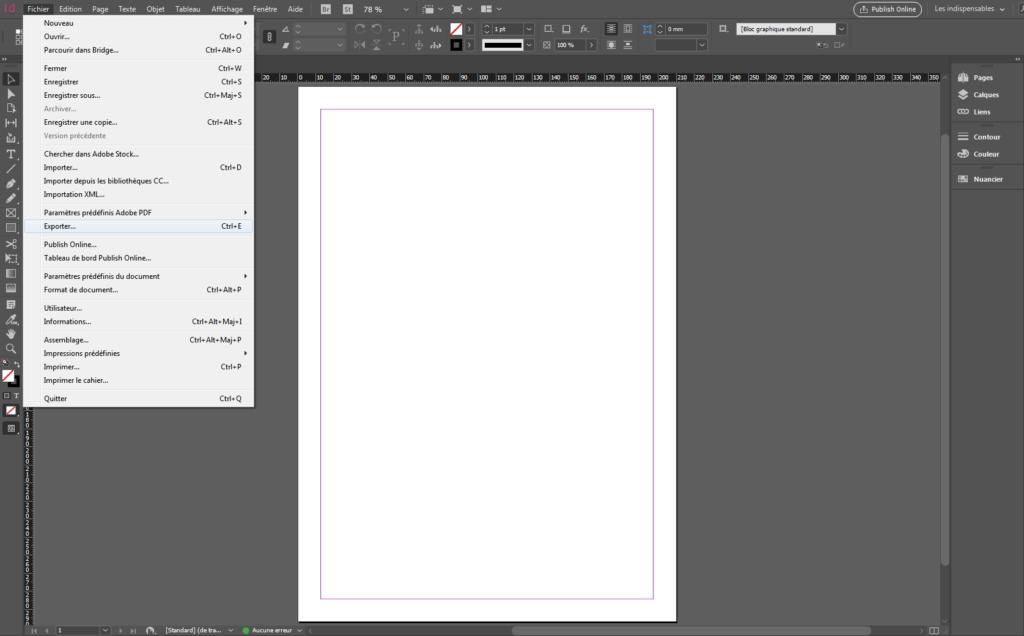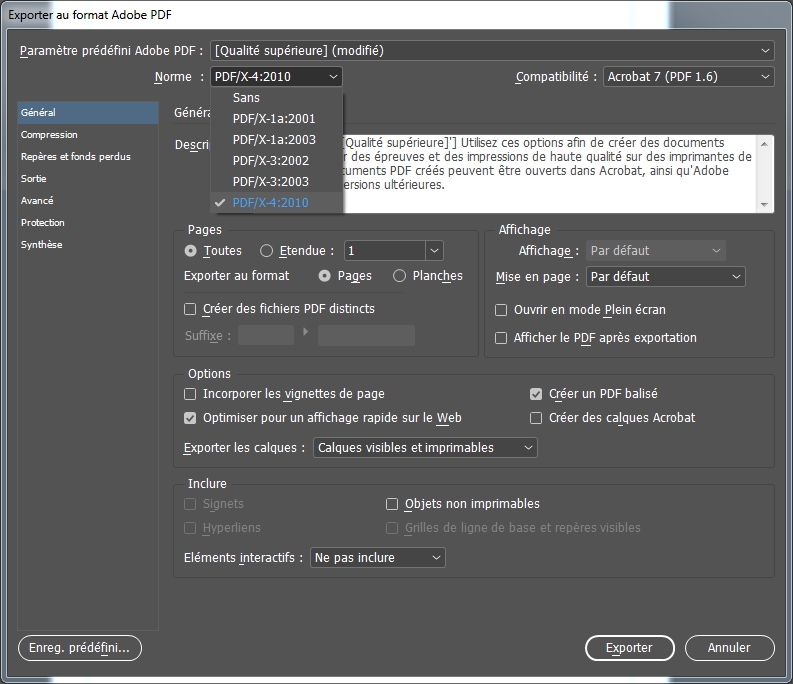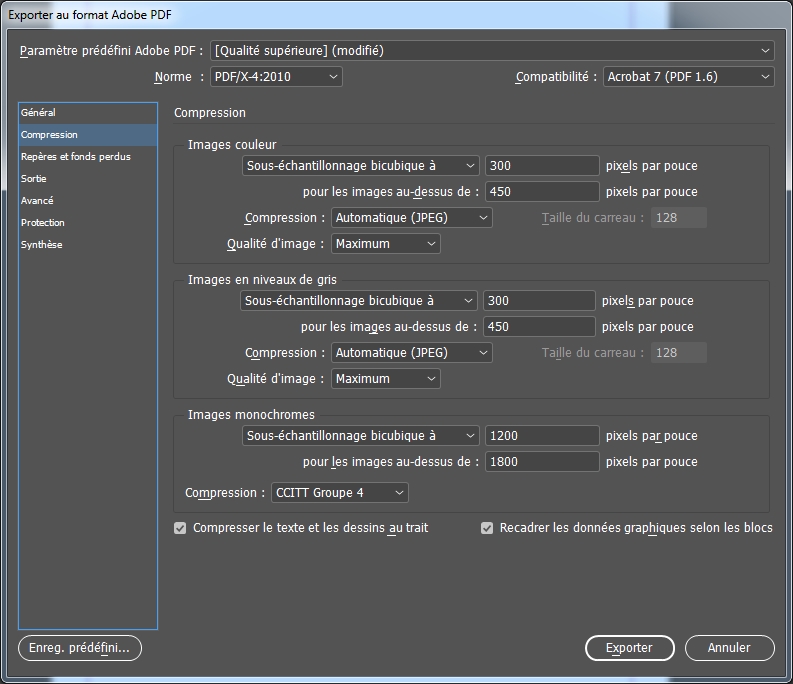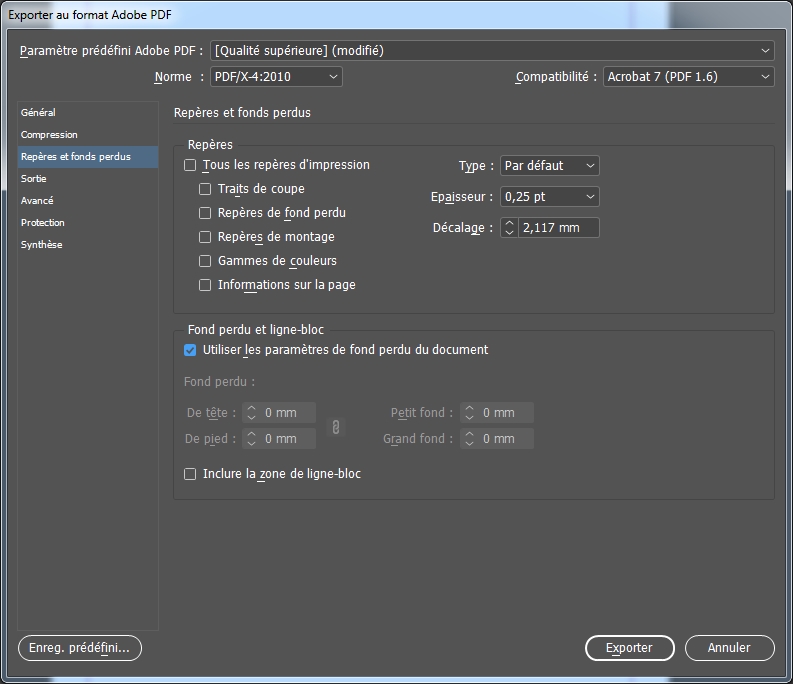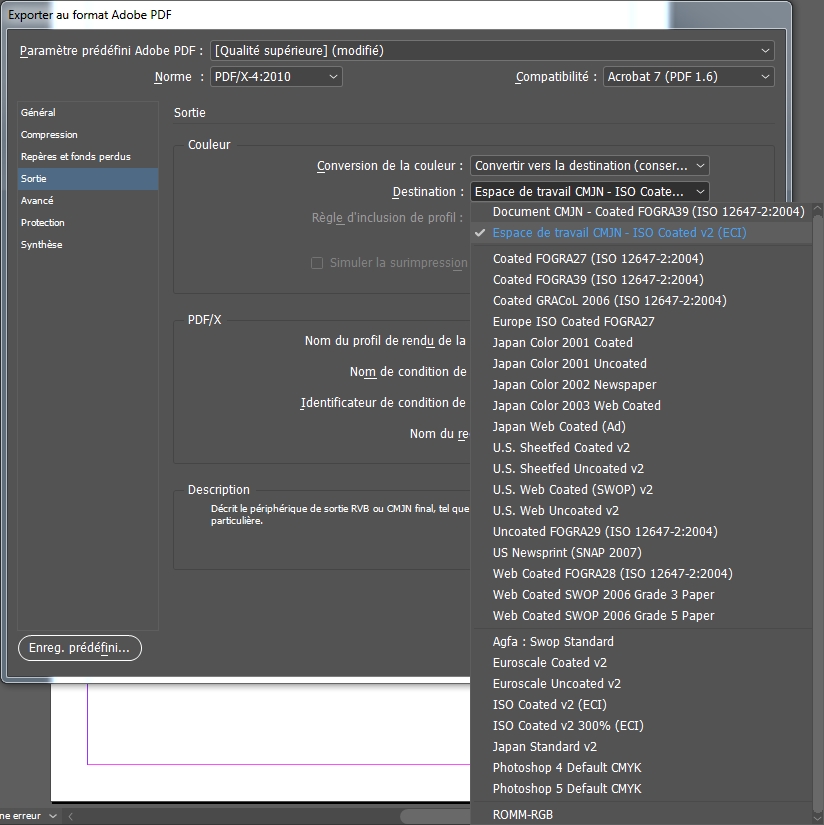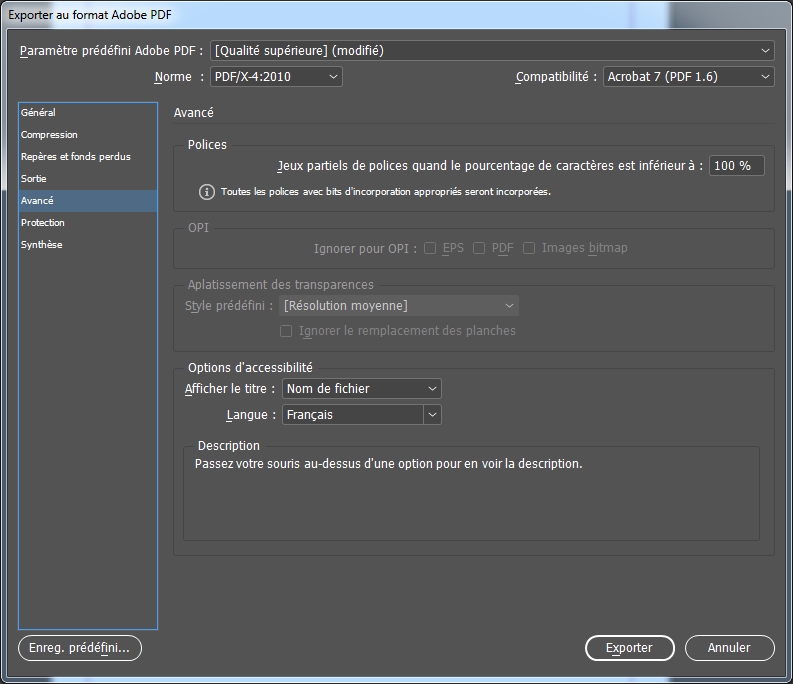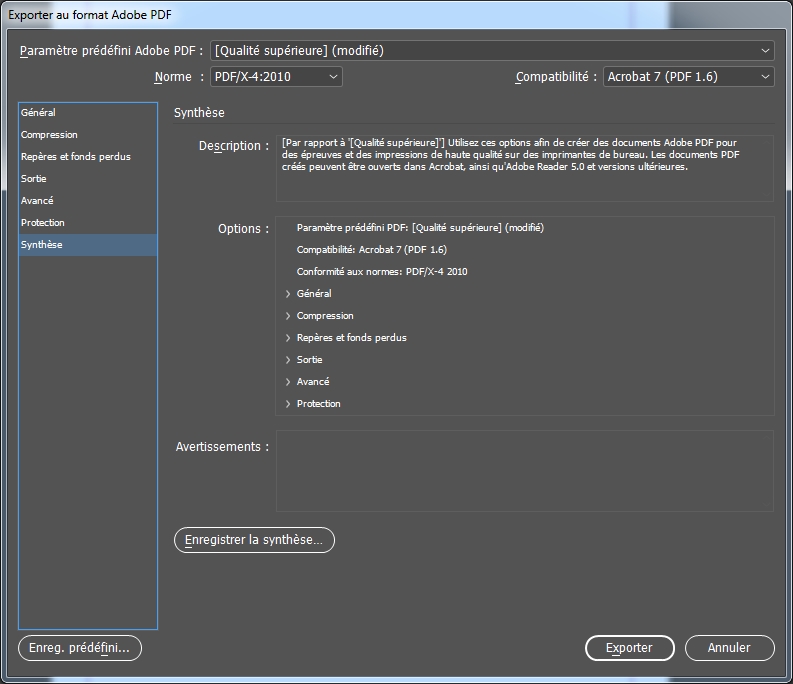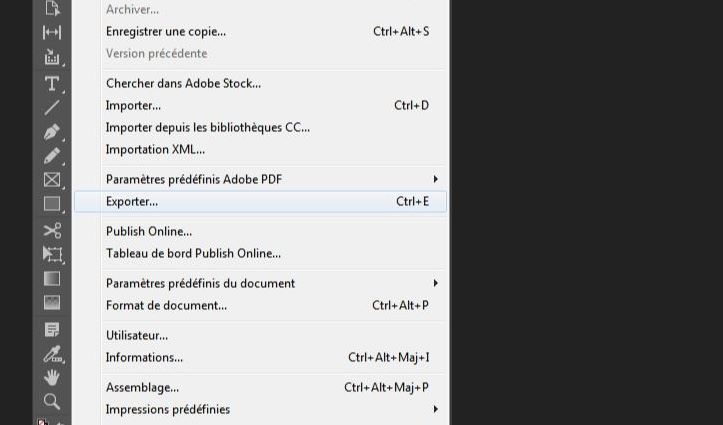
Lorsque Onlineprinters parle de « PDF prêts à l’impression », certaines personnes commencent déjà à paniquer. Ce n’est pas étonnant, car – il faut bien l’admettre ! – tout le monde ne parle pas le langage propre au secteur de l’impression. Dans ce court tutoriel, nous vous présentons le processus d’exportation PDF dans Adobe InDesign.
La conformité à l’impression signifie en d’autres termes, que votre imprimeur est apte à traiter vos données de manière à garantir un produit imprimé de qualité irréprochable. Ce n’est qu’avec un PDF « conforme à l’impression » ou « prêt à l’impression » que l’imprimeur peut fournir au client le résultat souhaité – sans images floues ni dominantes de couleurs indésirables ou autres taches blanches là où il ne devrait pas y en avoir.
Si vous respectez les spécifications de votre imprimeur en ligne et fournissez des données conformes à l’impression, en tant que client, vous jouez la carte de la sécurité et pouvez alors espérer obtenir un produit d’impression de qualité parfaite.
Les paramètres de la boîte de dialogue Exporter
Lorsque le design est prêt pour l’exportation finale, ouvrir la boîte de dialogue Exporter via Ctrl + E (les utilisateurs Mac utilisent Cmd) ou via le menu Fichier > Exporter.
Général
Sous l’onglet Général, sélectionnez la norme PDF/X-4:2010. Le paramètre compatibilité sera défini sur Acrobat 7 ou PDF 1.6.
Compression
Les paramètres par défaut d’InDesign sous Compression sont suffisants dans la plupart des cas. Si votre fichier source dispose d’une résolution également élevée, une impression brillante est alors garantie en 300 dpi.
Repères et fonds perdus
Au niveau de Repères et fonds perdus, utilisez alors les paramètres de fond perdu du document, si vous les avez déjà créés correctement au moment de la création du document. Dans nos modèles, le fond perdu est inclus au niveau de la taille de l’espace de travail.
Sortie
Les réglages sous Sortie sont essentiels pour définir l’univers colorimétrique de votre produit d’impression : ils assurent un résultat de couleur correct. Les images RVB doivent être converties en CMJK avant l’exportation au format PDF. Sous Conversion de la couleur, sélectionnez l’option « Convertir vers la destination (conserver les numéros) » et définissez l’espace colorimétrique de travail précédemment défini « PSO Coated v3 » comme destination.
Si d’autres profils de couleur sont nécessaires – pour le papier non couché, nous recommandons par exemple « PSO Uncoated v3 FOGRA52 » –, les informations doivent bien entendu être adaptées en conséquence.
Avancé
La norme PDF/X-4:2010 permet des transparences que vous avez intégrées dans vos données d’impression. Sous Avancé aucun autre ajustement n’est nécessaire, alors qu’avec la norme PDF/X-3:2002, une résolution élevée doit être sélectionnée afin d’aplatir les transparences.
Sécurité
Ignorer l’onglet Sécurité. Veuillez ne jamais attribuer de mot de passe à votre fichier PDF ! Votre imprimeur en ligne ne pourrait alors pas traiter votre document.
En cliquant sur Exporter, vous terminez alors le processus et InDesign vous crée un PDF « prêt à l’impression » avec les paramètres nécessaires à votre imprimeur en ligne pour un résultat optimal.
Si vous produisez régulièrement des imprimés, il peut être judicieux d’enregistrer un paramètre PDF permanent. Nous vous montrons comment procéder dans notre article Toujours sur demande : enregistrer des paramètres PDF dans InDesign.