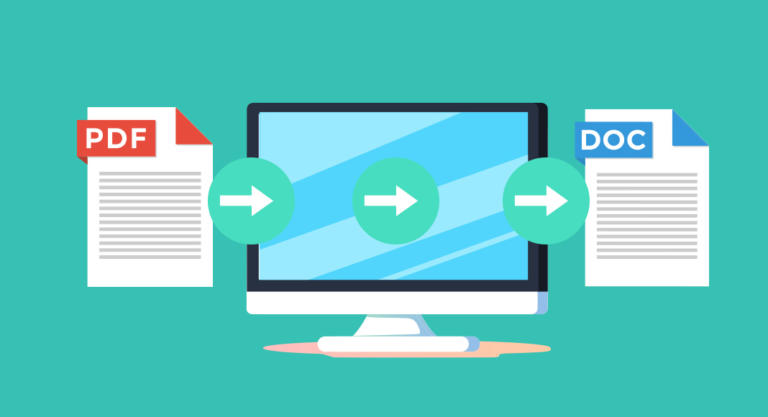
Vous souhaitez éditer les textes d’un fichier PDF afin de les insérer rapidement et facilement dans un nouveau projet ? Nous vous montrons comment convertir un PDF en Word à l’aide d’Adobe Acrobat et de services en ligne gratuits.
Il peut s’avérer utile de convertir un PDF en Word si l’on a besoin des textes d’un fichier PDF pour d’autres usages ou projets. Avantage : les textes s’affichent avec le formatage du PDF et peuvent être édités rapidement et facilement dans le programme de traitement de texte. Si vous voulez convertir un PDF en Word, vous avez plusieurs options grâce à Adobe Acrobat et à divers Convertisseurs en ligne et Programmes hors ligne.
Par ailleurs : les documents Word créés pendant la conversion peuvent bien entendu être ouverts non seulement avec Microsoft Word, mais également avec n’importe quel logiciel capable de lire des fichiers doc, comme TextEdit ou OpenOffice.
Aperçu des articles
- Convertir rapidement et facilement un PDF en Word – avec Adobe Acrobat
- Conseil : convertir des extraits de texte de PDF en Word
- Convertir un PDF en Word – outils de conversion polyvalents disponibles en ligne
- Solutions logicielles alternatives pour la conversion
- Modifier un texte directement dans le PDF
Convertir un PDF en Word avec Adobe Acrobat
La façon la plus simple et la plus rapide de convertir un PDF en Word est d’utiliser Adobe Acrobat, un programme payant. Vous pouvez exporter le fichier PDF à l’aide du menu ou des outils. Pour exporter le fichier, choisissez Microsoft Word dans le menu Fichier Exporter vers.
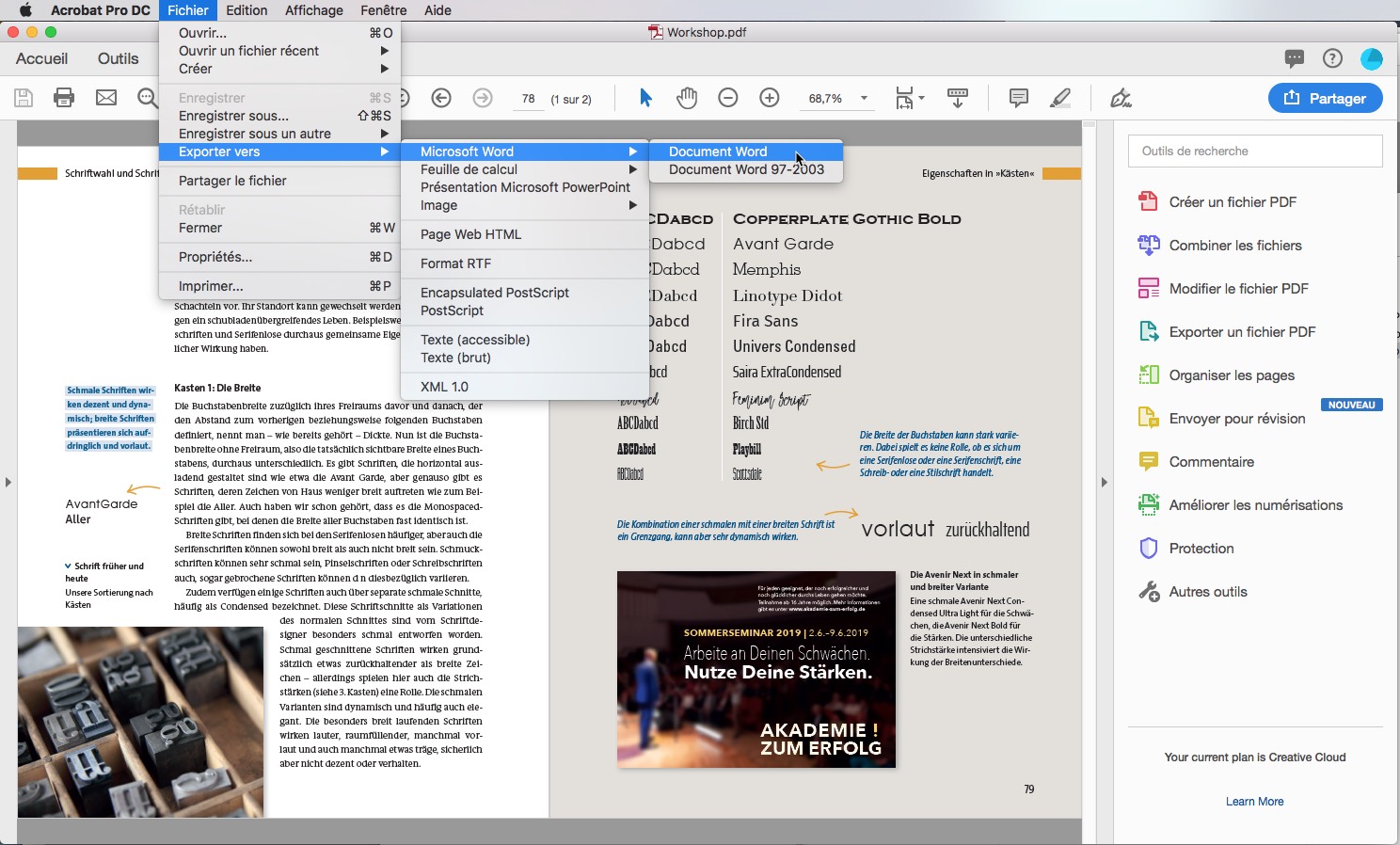
Convertir un PDF en Word avec des paramètres avancés
Vous pouvez également convertir des fichiers PDF en Word à l’aide de l’onglet Outils. Cette solution vous permet d’intervenir manuellement. Pour cela, affichez les outils et cliquez sur Exporter le fichier PDF. Vous pouvez ensuite enregistrer le PDF au format Word (docx) ou Word 97-2003 (doc).
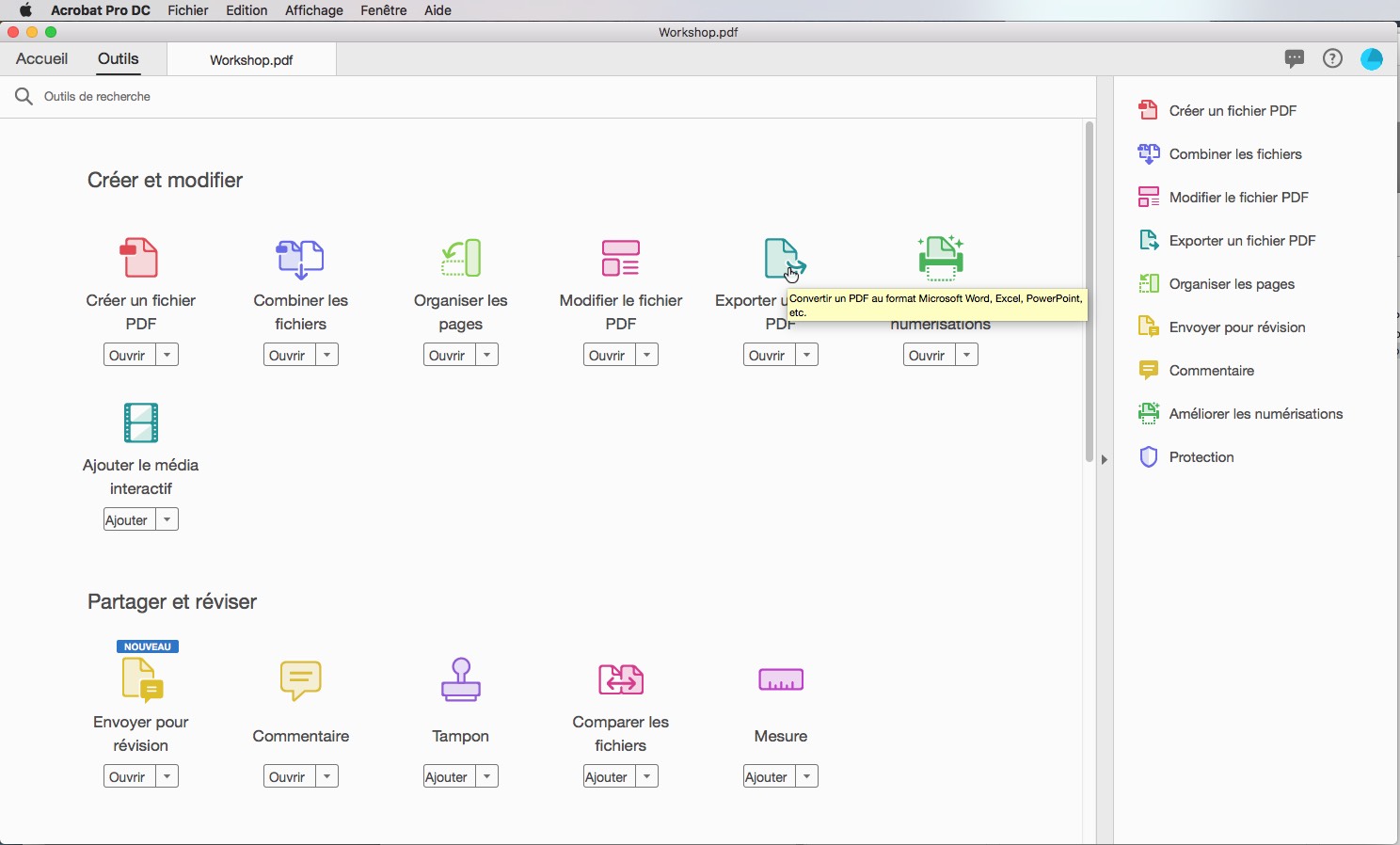
En confirmant l’exportation, vous pouvez alors paramétrer les options de conversion dans la fenêtre de dialogue suivante. Cliquez ici sur Paramètres et une autre fenêtre de dialogue s’ouvre alors.

Formatage du texte
Vous pouvez spécifier ici si le texte doit être converti sous forme de texte continu dans la mesure du possible, ou si la conversion doit se baser autant que possible sur la mise en page du fichier PDF. Votre décision dépendra de l’objectif dans lequel vous convertissez le fichier PDF en Word. Si vous souhaitez que le texte puisse être édité aussi facilement que possible, sélectionnez Conserver texte continu. Si vous voulez coller au plus près de la mise en page d’origine, cliquez sur Conserver la mise en page.
Le résultat final de la conversion dépendra du PDF source et la différence sera plus ou moins grande – dans certains cas même à peine reconnaissable. Pour les mises en page avec beaucoup de textes continus, les différences entre les deux réglages sont plutôt faibles. Dans le cas d’une mise en page contenant de nombreux éléments, par contre, le réglage « Texte continu » nécessitera l’utilisation d’onglets et de sauts de section. Si le réglage est basé sur la mise en page, des blocs texte placés individuellement sont créés.
Remarque : si vous avez absolument besoin d’un texte préparé de manière optimale pour un traitement ultérieur, vous pouvez cliquer sur Autres formats dans la boîte de dialogue d’exportation et sélectionner le format RTF (Rich Text Format). Le format RTF sert principalement de format d’échange entre les programmes de traitement de texte de différents fabricants ou systèmes d’exploitation.
Options d’affichage des commentaires et des images
Vous pouvez par ailleurs spécifier dans les options si les commentaires que l’utilisateur a insérés dans le document PDF doivent également être convertis. Les commentaires définis dans le PDF sont ajoutés dans Word avec un visuel aussi fidèle que possible à l’original dans des blocs texte flottants. En outre, les données qui apparaissent également dans le champ de commentaire du PDF, telles que la date, l’heure et l’auteur, sont affichées.
Lors de cette étape, vous pouvez spécifier si les images contenues doivent être incluses dans le fichier Word lorsque le PDF est converti en Word. Si, Lors de la conversion, vous sélectionnez Inclure les images, sachez que seules les données d’image réduites seront incluses dans le document Word. La compression des images a lieu indépendamment du fait que l’image ait été incorporée dans le fichier en haute résolution (par ex. comme PDF X3) ou qu’il s’agisse d’un PDF optimisé pour l’écran. Veuillez noter que le profil ICC – s’il est inclus dans le PDF – est également supprimé lors de la conversion du PDF en Word. Il peut en résulter une composition de couleur complètement différente.
Vous pouvez également activer la reconnaissance de texte et définir la langue dans les paramètres. Si la reconnaissance de texte est activée, le texte contenu dans les images sera également exporté et modifiable.
Convertir des extraits de texte de PDF en Word
Si vous n’avez besoin que d’un extrait spécifique du PDF sous forme de document Word, vous n’avez pas besoin de convertir le document tout entier. Vous pouvez convertir uniquement la partie du texte dont vous avez besoin de PDF en Word.
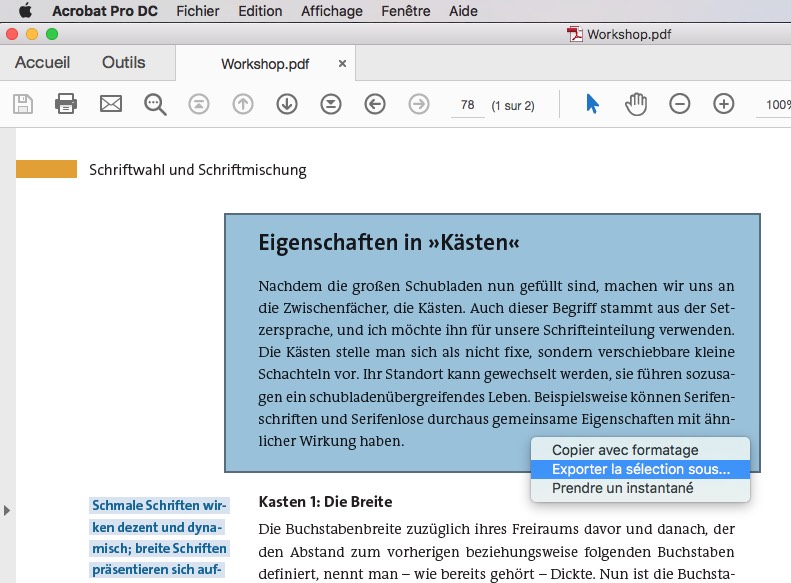
Utiliser dans Acrobat l’Outil de sélection et dessinez un cadre autour du texte requis. Cliquez avec le bouton droit de la souris sur l’icône Sélection ou ouvrez le menu contextuel. Vous trouverez ici la commande Exporter la sélection sous pour sauvegarder la zone sélectionnée. Là aussi, les détails peuvent également être contrôlés en bas à l’aide de la commande Paramètres.
Convertir un PDF en Word – une variété de solutions en ligne
Comme pour tous les types de modification de PDF, il existe un certain nombre de services en ligne que vous pouvez utiliser afin de convertir un PDF en Word. Ceci se fait facilement, rapidement et de manière complètement gratuite. Pour cette solution, vous n’avez ni besoin de la version payante d’Acrobat, ni même d’un logiciel alternatif. Comme vous pouvez convertir un PDF en Word directement en ligne avec les services en ligne, vous n’avez même pas besoin de télécharger ni d’installer un logiciel.
L’inconvénient des services en ligne qui convertissent un PDF en Word est que vous devez télécharger votre document sur la page d’accueil du fournisseur et donc sur un serveur externe. Cela signifie que vous ne maîtriserez plus directement la protection des données. Certains convertisseurs disponibles sur Internet spécifient qu’ils suppriment les données après un certain temps. Cependant, un contrôle est impossible et vous ne pouvez que faire confiance au convertisseur.
Si vous travaillez avec des données qui ne sont ni critiques en termes de contenu, ni soumises à la protection des données, la large gamme de services en ligne offre une alternative attrayante pour convertir un PDF en Word. Vous pouvez convertir un PDF en Word à l’aide des fournisseurs de services en ligne suivants :
Nous avons examiné de plus près les programmes les plus courants: PDF2DOC, SmallPDf, IlovePDF et PDF24 Tools.
Le fournisseur PDF2DOC convertit rapidement et facilement. Des spécifications de conversion ne sont pas possibles. Les résultats de la conversion du PDF en Word sont similaires à ceux d’Acrobat et faciles à utiliser. Avantage de PDF2DOC : le service en ligne convertit également le texte des images placées – ce qu’Acrobat ne sait pas faire. Petit inconvénient : les couleurs des images sont modifiées de manière significative par l’algorithme de conversion. Le fournisseur indique également que les fichiers téléchargés seront supprimés au bout d’une heure.
SmallPDF offre également de nombreuses fonctions pour éditer un PDF, y compris la conversion d’un PDF en Word. Smallpdf peut également accéder directement à votre lecteur Google ou votre Dropbox. Toutefois, il n’est pas possible là encore d’influencer les réglages par défaut. La conversion est rapide et sereine, les résultats sont excellents : le texte d’une image est également converti et la gestion des couleurs est relativement bonne.
IlovePDF s’utilise également de manière intuitive et fonctionne rapidement. La commande PDF vers Word dans le menu nous amène directement à l’endroit où nous pouvons télécharger un PDF pour sa conversion. Les résultats sont similaires à ceux des deux autres fournisseurs et d’Acrobat.
PDF24 Tools est un bon outil d’édition de PDF, malgré son interface quelque peu désuète. Pour convertir un PDF en Word, cliquez sur l’outil Convertir PDF en…. Ensuite, téléchargez simplement le PDF et sélectionnez à gauche dans le menu déroulant le Format DOCX. Le résultat est complètement différent de toutes les autres conversions : nous obtenons un texte continu sans arrière-plan, sans images et sans formatage. ’Si vous y regardez de plus près, vous pouvez constater que des sauts de ligne ont été affectés dans le texte continu – en l’occurrence inutilement.
Mis à part quelques aberrations, les résultats de la conversion en ligne sont comparables, et les services des fournisseurs Smallpdf et PDF2DOC sont absolument suffisants pour la plupart des usages. Malgré les possibilités de préréglage, Adobe Acrobat offre des résultats à peine meilleurs.
Solutions logicielles alternatives pour la conversion d’un PDF en Word
Si vous avez besoin de convertir et d’éditer régulièrement de nombreux fichiers PDF, mais que vous n’avez pas la version complète d’Adobe Acrobat, ou que vous ne souhaitez pas utiliser un convertisseur en ligne gratuit, vous pouvez vous tourner vers d’autres solutions logicielles.
Grâce à des produits comme PDF PRO de ASHAMPOOO, soda de LULU Software ou Pdfelement de Wondershare, vous avez également la possibilité de convertir un PDF en Word. Les fonctions de ces programmes sont comparables à celles d’Adobe Acrobat. Mais tout comme Acrobat, ils ne sont pas gratuits. Selon le programme, vous devez payer un montant forfaitaire ou un abonnement mensuel.
Modifier un texte directement dans le PDF
Si vous souhaitez éditer des textes en format PDF, vous n’avez pas nécessairement besoin de convertir l’intégralité du PDF en Word. Il est parfois plus judicieux d’apporter les modifications souhaitées directement avec les différentes fonctions d’édition d’Acrobat. Si vous ne disposez pas de la version complète d’Adobe Acrobat, ces outils en ligne peuvent également vous aider. Vous trouverez des outils, des instructions et des conseils pour éditer un PDF dans notre article « Modifier un PDF ».
Source de l’image :
Captures d’écran du traitement dans Adobe Acrobat
Accroche : VectorKnight, eHrach via Shutterstock