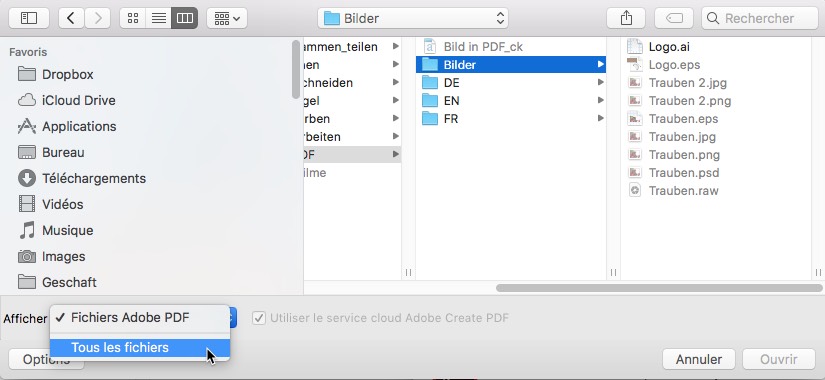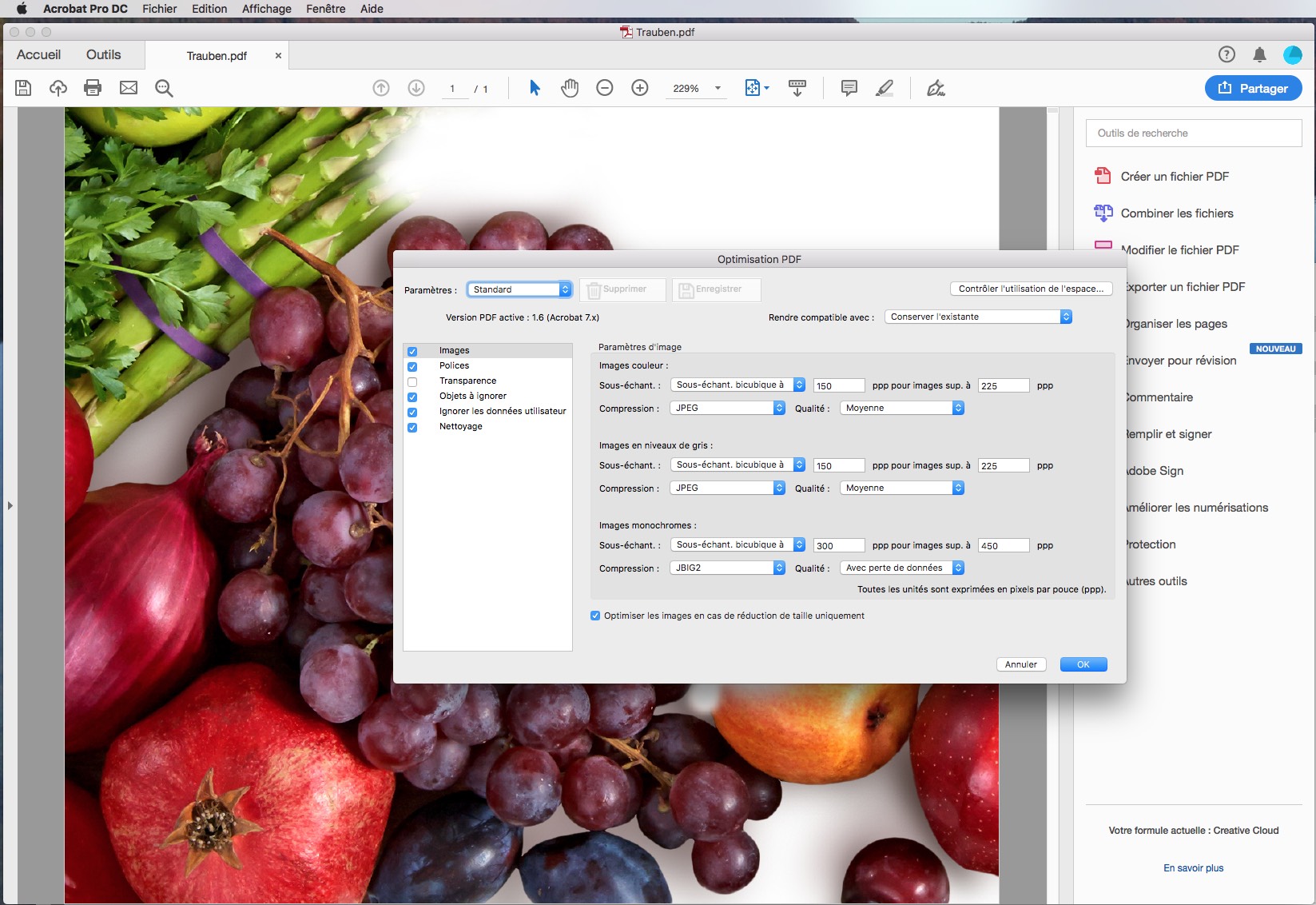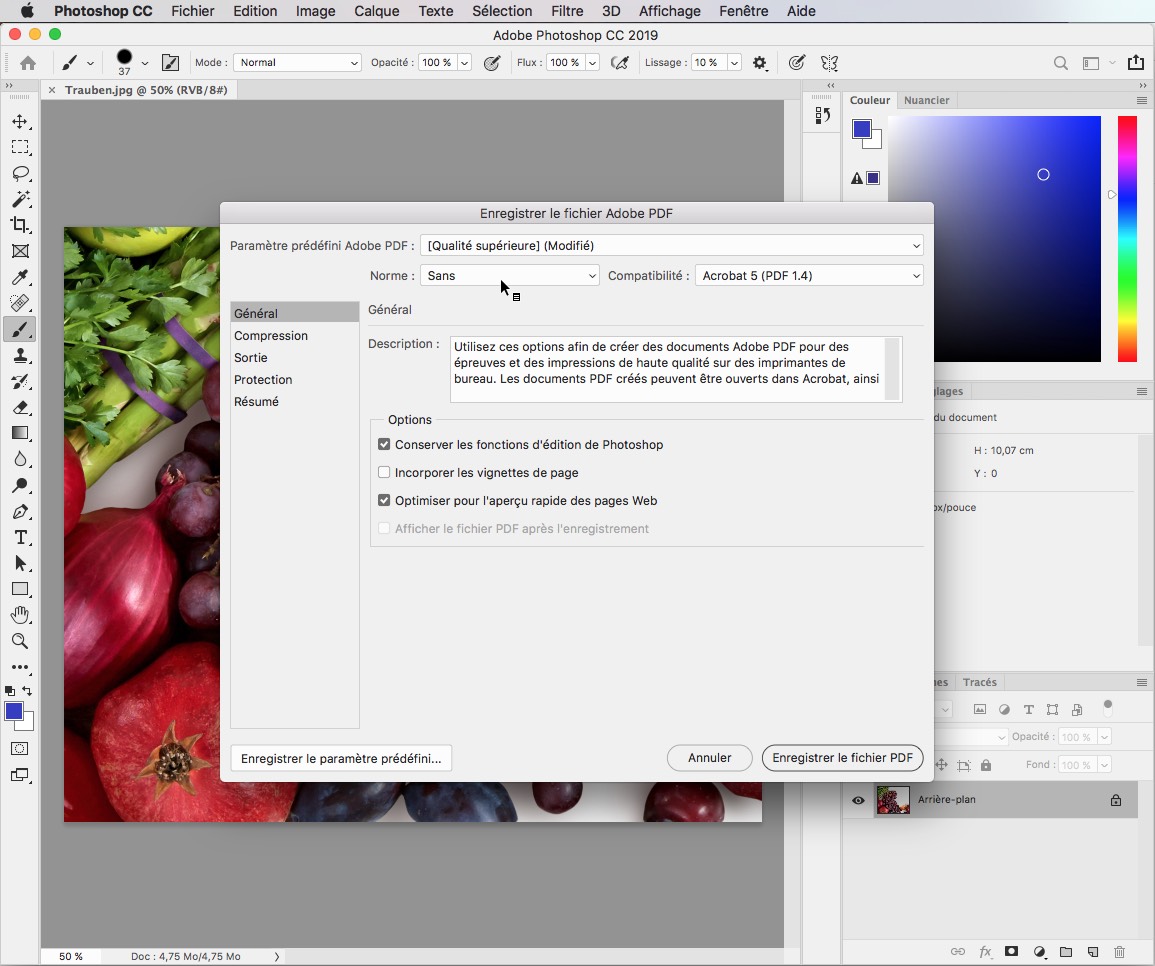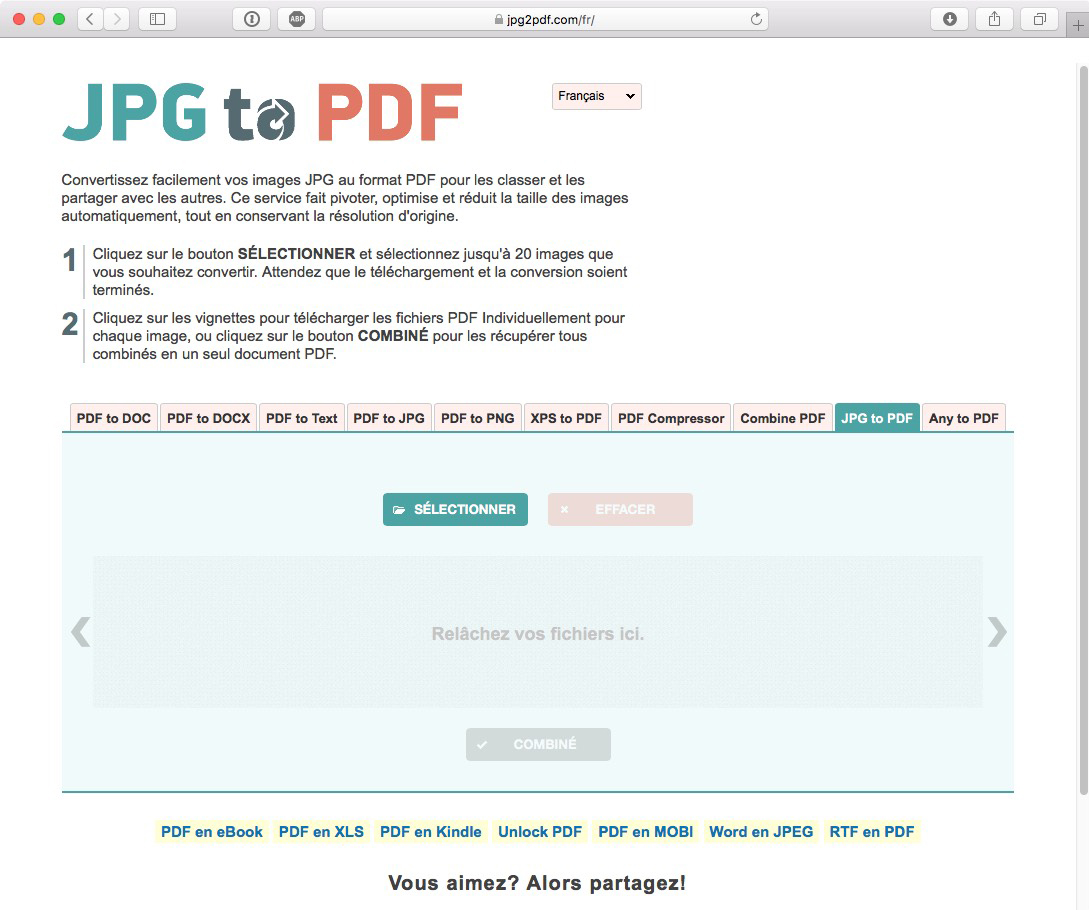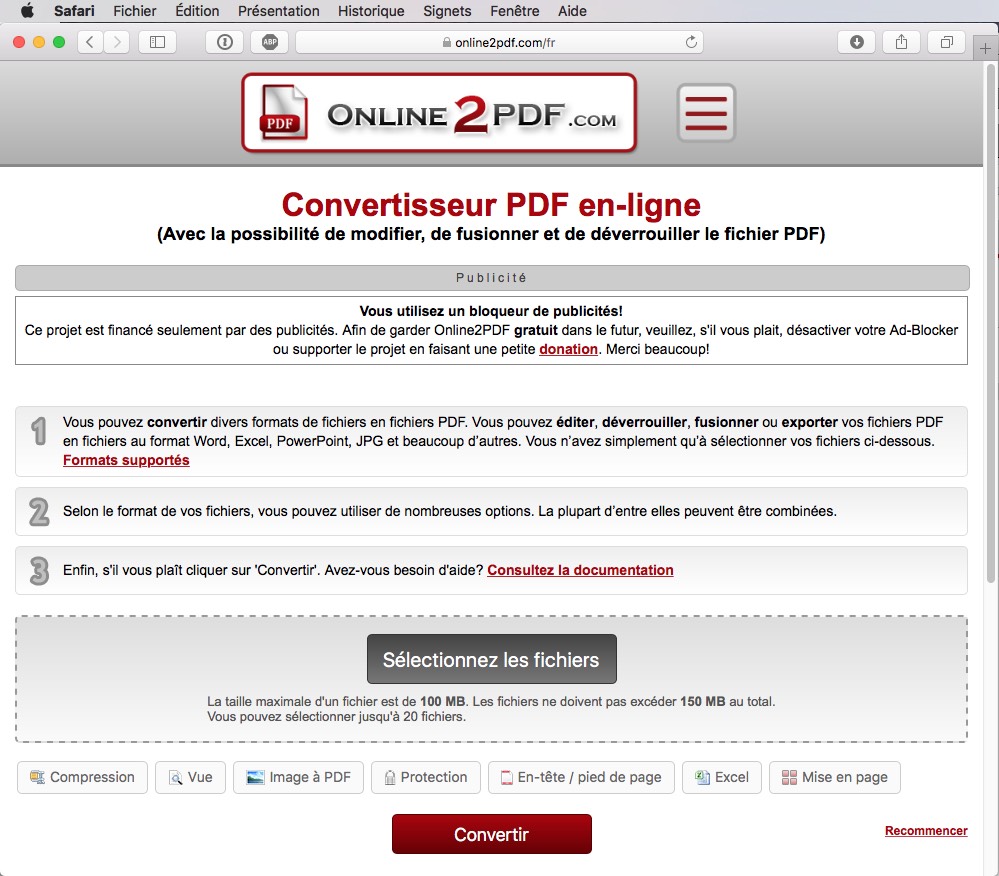Vous avez besoin d’une image au format PDF ? Pas d’inquiétude. Si vous souhaitez convertir une image en PDF, plusieurs possibilités s’offrent à vous. Les programmes suivants et les conseils sur les meilleures pratiques vous mèneront rapidement au résultat souhaité.
Il existe plusieurs façons de convertir des images en fichiers PDF. Que vous travailliez avec Acrobat Pro DC, avec un logiciel installé localement, avec des convertisseurs basés sur le Web, avec une exportation ou même via le menu d’impression : il existe de nombreuses façons. Le choix de celui qui vous convient le mieux dépend du logiciel que vous utilisez, des formats d’image que vous utilisez et de la résolution des fichiers d’image que vous souhaitez modifier, par exemple.
Convertir une image en PDF avec Adobe Acrobat Pro
Le logiciel gratuit Adobe Acrobat Reader n’est malheureusement d’aucune aide pour la conversion et refuse toute coopération. Si, en revanche, vous avez la version complète payante d’Adobe Acrobat, vous n’avez qu’à réaliser quelques étapes avant de satisfaire presque tous vos désirs.
Pour convertir, dans Acrobat, cliquez sur le menu Fichier, la commande Ouvrir naviguez jusqu’à l’emplacement où l’image est stockée. Tout d’abord, la boîte de dialogue affiche en gris tous les fichiers qui ne sont pas au format PDF ; ils ne peuvent pas être sélectionnés et donc pas ouverts. Cependant, en bas à gauche, vous trouverez la commande Afficher, qui affiche la commande Tous les fichiers dans le menu déroulant correspondant. Si vous cliquez sur cette commande, tous les fichiers du dossier seront sélectionnables – mais aussi ceux qu’Acrobat ne peut pas convertir.
Par exemple, si vous ouvrez un fichier TIFF dans Acrobat, vous pouvez convertir l’image en PDF en l’enregistrant simplement comme fichier PDF à l’aide de la commande Enregistrer sous. Vous pouvez faire la même chose avec JPEG, BMP, PNG et les formats natifs Photoshop PSD et Illustrator AI. Cependant, Acrobat ne veut pas ouvrir un EPS à base de pixels ou de vecteurs ainsi que le format RAW de cette façon. Pour cela, il faudrait d’abord convertir les deux documents dans d’autres formats d’images compatibles avec Acrobat.
Les options de réglage lors de l’ouverture du fichier image dans Acrobat sont quasiment inexistantes. Vous pouvez cependant enregistrer à nouveau le PDF en choisissant Fichier > Enregistrer sous > PDF optimisé. Ceci vous permet d’effectuer les réglages habituels de résolution et de compression d’image dans la boîte de dialogue.
Conseil : dans la boîte de dialogue dans laquelle on sélectionne les données d’image à convertir, plusieurs données d’image peuvent également être activées en même temps. Pour ce faire, appuyez sur la touche Maj pour les données adjacentes ou sur la touche Commande pour les données individuelles comme d’habitude.
Convertir plusieurs images en PDF
Autre conseil : si vous souhaitez travailler encore plus vite et de manière plus intuitive, vous pouvez glisser-déposer les données d’image à convertir sur l’Icône du programme d’Acrobat. Ceci est également possible avec plusieurs images en même temps. Intéressant à noter : si plusieurs données d’image du même type de fichier sont impliquées, Acrobat affiche automatiquement une boîte de dialogue avec cette action. Ceci vous offre la possibilité de placer les images dans un seul document PDF. Ceux qui travaillent avec des formats d’image différents n’ont pas accès à cette offre et Acrobat crée un seul PDF à partir de chaque image.
Exportation à partir d’un logiciel de traitement
Bien que la version complète d’Acrobat soit généralement un bon investissement pour des corrections plus complexes, il existe suffisamment d’alternatives simples et gratuites pour la conversion pure de l’image en PDF. Si, par exemple, vous avez besoin de convertir un EPS de Photoshop ou Illustrator au format PDF, il vous suffit de lancer le processus dans l’autre sens et d’enregistrer l’image au format PDF directement depuis les programmes d’édition. Photoshop, Illustrator, Lightbox Free ou GIMP permettent généralement l’exportation au format PDF largement utilisé.
Celui qui convertit ainsi son image en PDF dispose, en fonction du logiciel, de nombreuses possibilités de réglage pour la résolution, la compression et d’autres options spécifiques à l’image.
Modifier simplement l’extension du fichier ?
Difficile à croire, mais ça peut marcher aussi : si vous avez installé Acrobat Pro, modifiez simplement l’extension du fichier image à convertir en « .pdf ». Ça fonctionne presque toujours !
Convertir une image en PDF avec des outils en ligne
Aperçu des outils en ligne intéressants :
Les outils Web offrent également certains services. Ceux qui n’ont pas peur de l’espionnage de données peuvent télécharger leurs données d’image pour les convertir dans l’un des services Web sur serveur, les faire convertir et ensuite télécharger les fichiers à nouveau. Il est souvent possible de convertir jusqu’à 20 JPEG en PDF en une seule étape ; si vous le souhaitez, toutes les images (par ex. fichiers PNG ou JPEG) peuvent également être converties en un document PDF.
Le fournisseur « online2pdf » reconnaît également d’autres données d’image, mais ce service ne veut pas non plus reconnaître le format EPS. La situation est similaire avec CleverPDF, qui est également disponible en téléchargement local. CleverPDF offre non seulement la conversion des données d’image, mais aussi quelques autres fonctions de traitement autour du PDF.
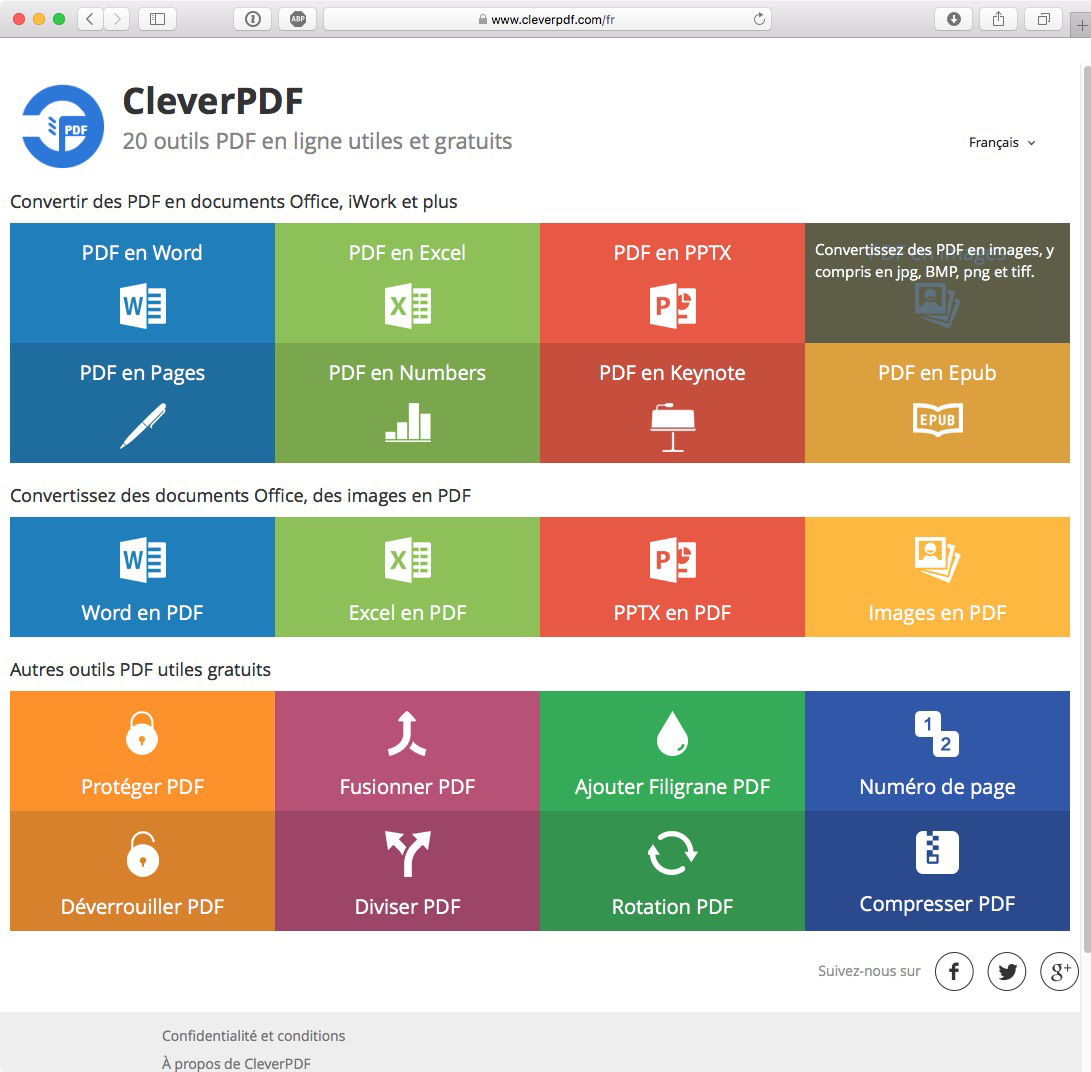 Imprimer ou enregistrer l’image en PDF dans le menu d’impression
Imprimer ou enregistrer l’image en PDF dans le menu d’impression
En tant qu’utilisateur Apple, connaissez-vous la variante de la commande d’impression cachée dans OS X ? Cela aussi est toujours possible. Ouvrez le Menu d’impression de n’importe quel programme et sélectionnez Enregistrer sous PDF dans le menu contextuel PDF en bas à gauche
Vous pouvez également « imprimer » l’image au format PDF si Acrobat Pro est installé, en sélectionnant l’imprimante virtuelle Microsoft Print to PDF dans le menu d’impression de Windows et l’image sortira alors au format PDF. Toutefois, il n’y a pas d’autres possibilités de réglage.