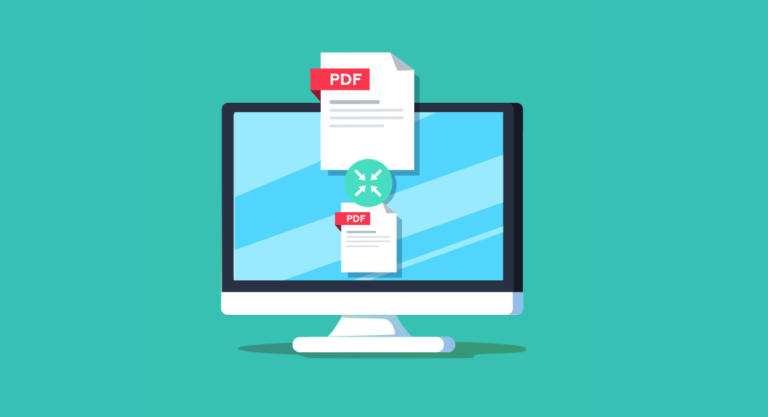
Si vous voulez utiliser un fichier PDF sur un écran ou le préparer pour un téléchargement sur votre site Web, il doit être aussi petit que possible. Nous vous montrons dans cet article comment compresser la taille d’un PDF haute résolution – sous Windows, pour Mac et en ligne.
Le format PDF multiplateforme d’Adobe est aussi courant qu’ingénieux. Cependant, la taille « correcte » d’un PDF dépend de l’usage auquel il est destiné.
Pour un flyer ou une affiche, vous avez besoin d’un PDF de données d’impression en qualité haute résolution. En revanche, pour l’affichage sur un écran ou l’impression sur une imprimante à jet d’encre domestique, il n’est pas nécessaire d’avoir une telle quantité de données. Dans ce cas, un PDF de taille de données réduite ou en qualité de compression est suffisant. Le vrai défi, cependant, est de réduire la taille d’un fichier PDF existant afin, par exemple, de respecter les restrictions de téléchargement. Ceci est rendu plus difficile encore si les fichiers originaux ou le programme de création ne sont pas disponibles.
Il existe plusieurs solutions pour y remédier : les résultats dépendent non seulement de la méthode et de l’outil de compression choisi, mais également du contenu du PDF. Si vous ne souhaitez pas (seulement) réduire la taille du fichier, mais plutôt en réduire le format – par exemple de A4 à A5 -, nous avons compilé quelques conseils à la fin de cet article.
Sommaire
Compresser un PDF : utilisateurs de Windows
En tant qu’utilisateur Windows, vous disposez de deux options différentes pour compresser un PDF et réduire ainsi la taille du fichier : enregistrer le PDF avec taille réduite ou en PDF optimisé.
1ère solution : réduire la taille du PDF et l’enregistrer avec une taille réduite
La première idée n’est pas toujours la meilleure, mais la plus évidente : ouvrir le PDF dans Adobe Acrobat Pro DC et choisir dans le menu Fichier la commande Enregistrer sous : PDF avec taille réduite. (Cette commande n’est malheureusement pas disponible avec le logiciel gratuit Acrobat Reader ; dans ce cas, aidez-vous des Outils en ligne)
Acrobat recalcule alors automatiquement les images et les compresse. Il supprime également les polices de base 14 intégrées (Courier, Helvetica, Times, Symbol et Zapf Dingbats) et les sous-groupes intégrés, compresse la structure du document et supprime automatiquement les signets et signatures numériques invalides. Enfin, le PDF est à nouveau sauvegardé avec une taille de fichier réduite. Avec cette variante, l’utilisateur ne peut pas influencer l’intensité de la compression ni la résolution de l’image. Ici, les images sont automatiquement réduites à 150 dpi, ce qui peut entraîner une perte de qualité des données d’image.
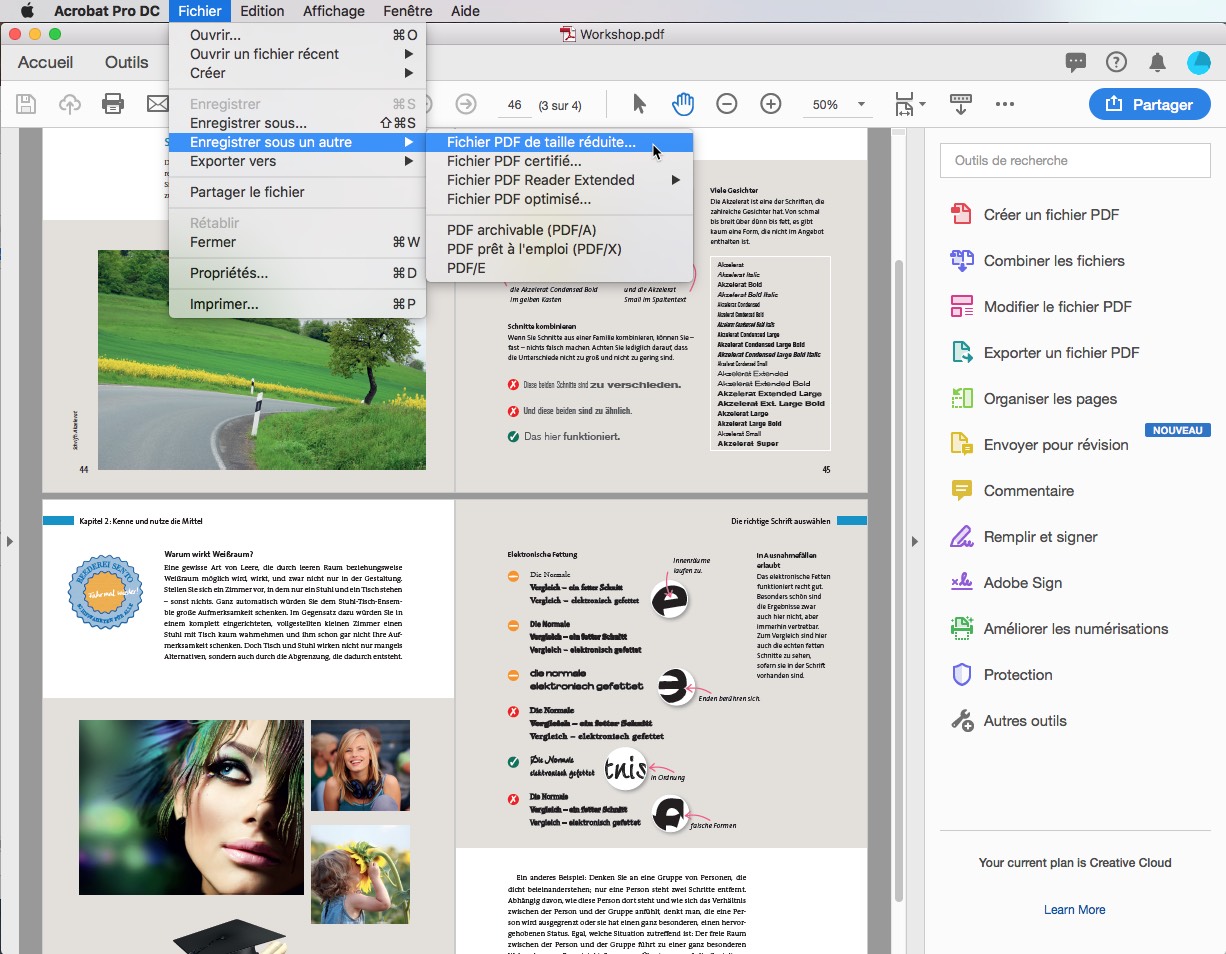
Prenons l’exemple d’un document original d’environ 80 mégaoctets (Mo) de quatre pages créé dans InDesign et comportant plusieurs images, un grand graphique Illustrator, un fichier InDesign inséré ainsi que des textes et diverses polices de caractères.
Exporté avec le réglage « Qualité d’impression », le PDF fait encore un peu moins de 13 mégaoctets, ce qui est encore beaucoup trop pour être mis en ligne. Après l’avoir sauvegardé avec l’option automatique d’Acrobat, le document fait toujours 10,3 mégaoctets.
Notre conclusion : cette méthode est simple et rapide, mais n’aboutit pas toujours à un résultat satisfaisant, principalement en raison de la perte de qualité de l’image. Cela dépend fortement du contenu et de l’état d’origine du PDF. La réaction peut être aussi bien un « waouh » enthousiaste qu’un « bof » de déception.
2ème solution : compresser le PDF et l’enregistrer sous forme de PDF optimisé
Pour la deuxième solution, nous voulons examiner de plus près les options de réglage dans un fichier PDF. Qu’est-ce qui rend un fichier PDF volumineux ? Qu’est-ce qui fait la taille du fichier en premier lieu ? Ne pouvons-nous pas simplement la réduire à cet endroit ? Et quels types de données pouvons-nous compresser ?
Via l’option vérification de la mémoire, nous pouvons rendre visible pour chaque PDF les éléments qui occupent le plus de mémoire et surtout combien ils en occupent. Pour cela, nous allons dans le menu Fichier sous Enregistrer sous et sélectionnons ici la commande PDF optimisé. Puis nous cliquons en haut à droite sur Vérification de la mémoire (cette option n’est également disponible qu’avec la version Pro).
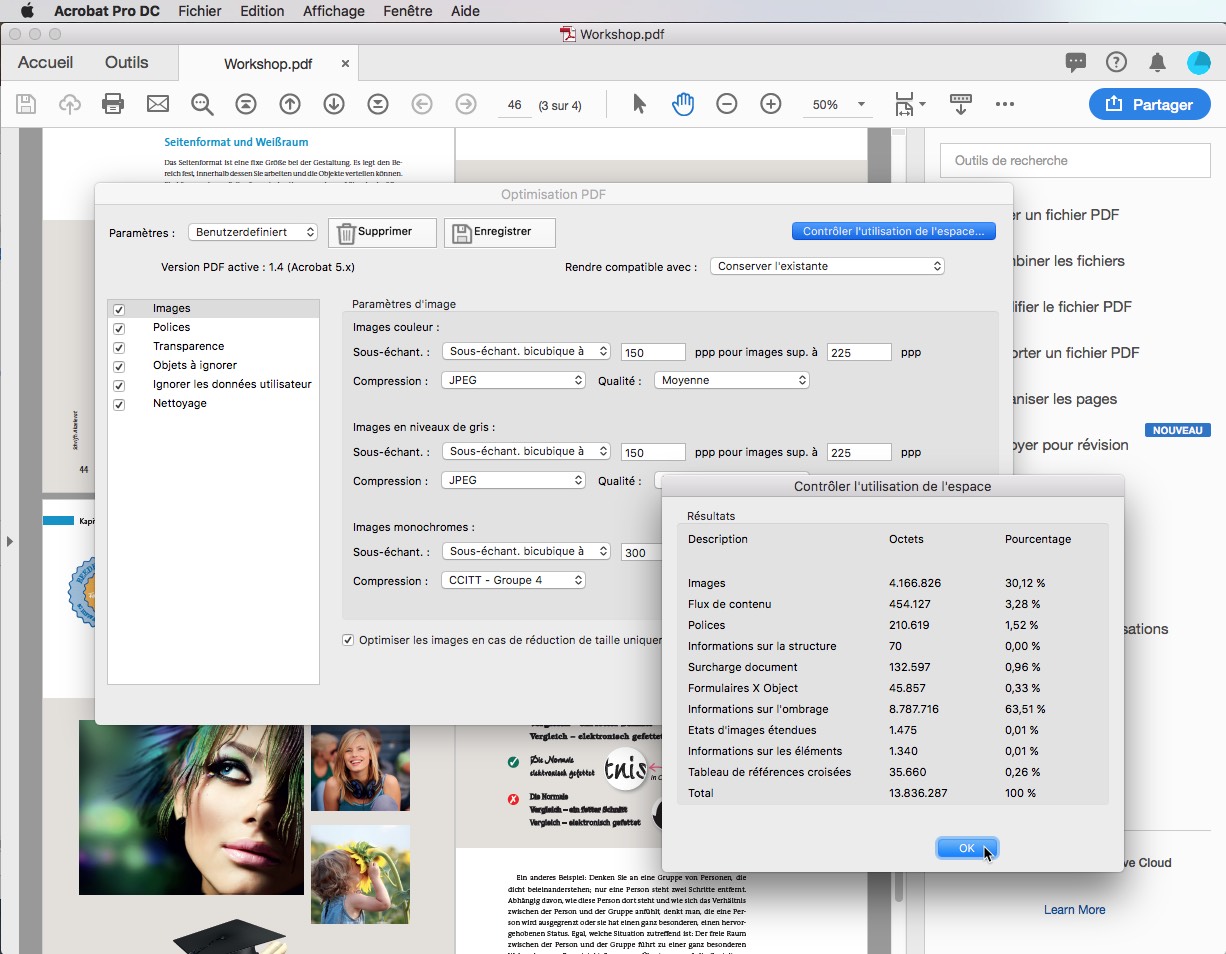
Les résultats sont donnés en octets et en pourcentage de la taille totale du fichier. Selon le contenu et les paramètres d’exportation, la fonction dite Document-Overhead peut parfois se situer en haut du tableau. Celle-ci contient des métadonnées, des couches cachées, des pièces jointes ou des données écrites par d’autres applications dans le PD, et peut même représenter la plus grosse part de la taille du fichier.
Si vous avez une vue d’ensemble des gros consommateurs de mémoire, vous pouvez vous occuper des différents composants. Contrairement à la première variante (Sauvegarder le PDF avec taille réduite), nous pouvons jouer sur la qualité de la compression avec la solution numéro 2 : nous ajustons manuellement les options de réglage individuelles du fichier existant et l’enregistrons comme fichier PDF optimisé sous une forme nouvelle et compressée.
Une fois que nous avons confirmé la vérification de la mémoire, nous pouvons compresser la taille du fichier PDF avec des options de réglage manuel. Nous pouvons accéder à un total de six catégories différentes qui conditionnent la compression des données et la qualité de l’image. En fonction du PDF et de l’utilisation prévue, vous devez vérifier soigneusement les différentes catégories.
Conseil pratique : tous les réglages manuels peuvent être sauvegardés et nommés en bloc pour un accès rapide en cas de besoin. Adobe a déjà effectué deux réglages : le réglage « Standard », qui réduit entre autres la résolution de l’image à 150 dpi, et le réglage « Mobile », qui réduit la résolution de l’image à 96 dpi et supprime quelques informations supplémentaires du Document-Overhead.
Catégorie « Images » – réduire efficacement la taille du fichier
La catégorie images est certainement l’une des options de réglage les plus efficaces. En effet, la résolution ainsi que le type de compression des images peuvent ici être réglés individuellement. Tous ceux qui ont déjà exporté un fichier à partir d’une application Adobe sont déjà familiarisés avec cette fenêtre de dialogue. Il faut alors se poser au cas par cas la question de la qualité d’image désirée.
Si les images contenues dans le PDF ne sont que des accessoires décoratifs, vous pouvez également les réduire à 72 dpi. Cependant, si celles-ci sont pertinentes pour la compréhension du contenu, il est préférable de ne pas autant réduire la résolution. Vous pouvez ici aussi tester la qualité : la compression JPEG ou JPEG2000 permet d’obtenir une bonne qualité, en particulier pour les photos avec des transitions de couleurs. La compression ZIP, en revanche, convient aux grandes surfaces colorées. Si dans l’option « Établir la compatibilité pour », vous augmentez à au moins Acrobat 6.0 et supérieur, le type de compression sera alors complété par le format JPEG2000. Pour les images en noir et blanc, il est préférable de choisir la compression JBIG2, disponible avec la compatibilité Acrobat 5 ou supérieure.
Conseil : nous vous conseillons de tester l’option « Qualité » proposée par les méthodes de compression JPEG et JPEG2000. Une réduction de la qualité entraîne souvent une réduction significative des besoins en mémoire sans que la résolution ne doive être trop réduite. La compression JPEG2000 offre d’ailleurs également une variante sans perte.
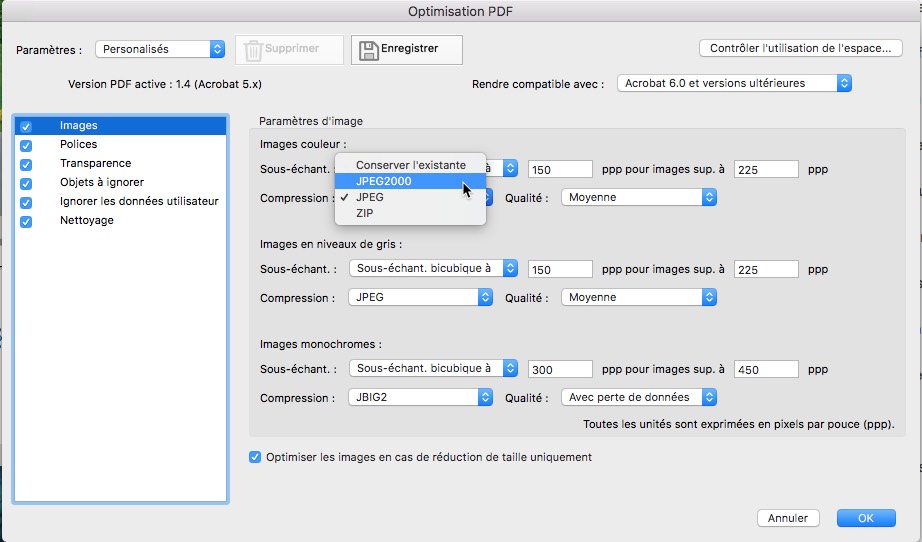
Catégorie « Polices » – à utiliser avec prudence
L’incorporation de polices d’écriture doit être utilisée avec prudence. Comme on le sait, un format PDF présente entre autres l’avantage pour l’utilisateur de ne pas avoir besoin d’installer sur son ordinateur les polices utilisées dans le fichier afin de visualiser le document dans sa mise en page originale avec les polices originales. Cela fonctionne parce que les polices utilisées sont incorporées dans le document. En utilisant la technique des sous-groupes, Adobe a trouvé une solution intelligente pour n’incorporer que les caractères réellement nécessaires. Si une police donnée est utilisée exclusivement pour un titre court de six caractères différents (par exemple « images »), seuls ces six caractères seront incorporés dans le fichier PDF. Les autres caractères de l’alphabet ne sont pas nécessaires et n’occupent donc pas inutilement d’espace mémoire.
Si vous supprimez l’incorporation des polices, vous ne pouvez plus, en tant que créateur du PDF, influencer la façon dont ce texte sera affiché chez le destinataire. De plus, les polices ne sont pas de gros consommateurs de mémoire, c’est-à-dire qu’elles ont peu d’influence sur la réduction de la taille des données. Dans notre exemple, les polices ne prennent que 210 octets, soit 1,5 % des presque 14 mégaoctets et peuvent donc être négligées en toute sécurité.
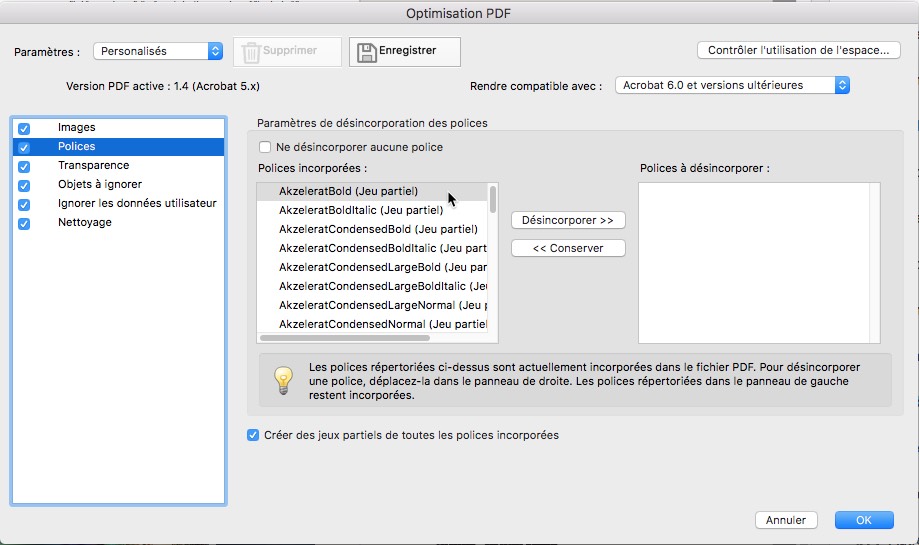
Catégorie « Transparence » – gagner de la mémoire en fonction du document
Les transparences dans le document peuvent rapidement entraîner des besoins de mémoire importants. La moindre ombre portée autour d’une image est calculée comme transparente. Lorsque la transparence est réduite, ces zones sont irréversiblement divisées en données vectorielles et en données matricielles. En principe, seules les versions PDF à partir d’Acrobat 5 prennent en charge les transparences. Ainsi, en compatibilité Acrobat 4, la fenêtre de dialogue sera grisée.
Selon le PDF, la transparence peut avoir déjà été réduite lors de l’exportation. Malheureusement, cela ne peut pas se faire de la même manière en cas d’optimisation ultérieure. Avec le format PDF/X-3, par exemple, les calques et les transparences sont automatiquement réduits dès la haute résolution. Avec le même document PDF/X-3, on ne peut donc pas gagner de la mémoire avec l’optimisation ultérieure de la transparence car la réduction ne peut être annulée.
Remarque : une utilisation efficace de la réduction de transparence dans la fenêtre de dialogue d’optimisation n’est possible que si les transparences natives sont encore contenues dans le PDF, c’est-à-dire qu’elles n’ont pas encore été réduites.
Dans notre exemple, le PDF a été écrit avec le paramètre PDF « Qualité d’impression », il comprend 13 mégaoctets et contient toujours des transparences natives. Si l’on optimise maintenant le PDF avec l’option de réduction de transparence décrite ici et que l’on sélectionne l’option « Basse résolution », la taille du fichier est réduite à 5,9 mégaoctets.
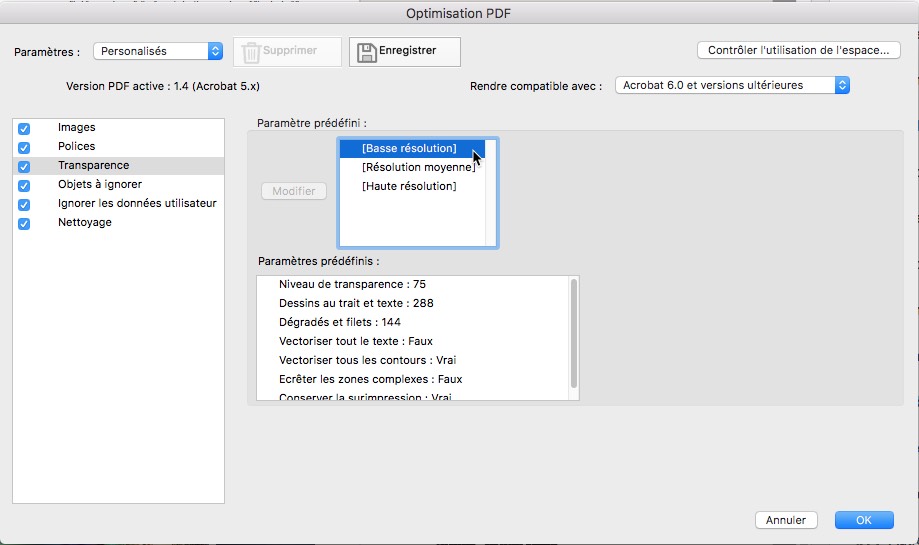
Catégorie « Objets à ignorer » – entre taille de fichier et facilité d utilisation
Dans la catégorie Objets à ignorer, vous pouvez supprimer les objets inutilisés du PDF. Il s’agit notamment de vignettes de page incorporées qui prennent de l’espace de stockage. À partir d’Acrobat 5, des vignettes de page sont générées automatiquement de manière dynamique lorsque vous travaillez avec le panneau de page. Cette catégorie permet également de supprimer des paramètres d’impression tels qu’un facteur d’échelle, ou un index éventuellement utile mais à forte consommation de mémoire, ainsi que des signets. Mais attention ! Ils peuvent être utiles, en particulier si les documents PDF sont utilisés en ligne. Il convient donc d’examiner individuellement s’il y a lieu d’opter pour une taille de fichier petite ou plutôt pour une facilité de lecture et une convivialité d’utilisation.
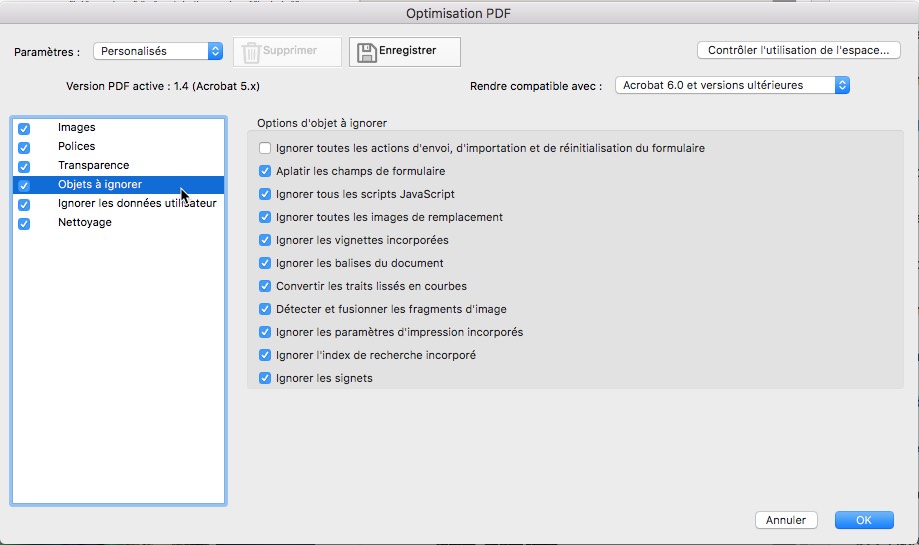
Catégorie « Ignorer les données utilisateur » – le Doument-Overhead
La catégorie Ignorer les données utilisateur contient également des options permettant d’alléger un PDF. Les commandes de cette fenêtre de dialogue sont les informations qui composent ce que l’on appelle le Document Overhead qui, dans notre exemple, représente 13 % et 1,85 mégaoctets. Si nécessaire, supprimez les formulaires ou les pièces jointes. Vous pouvez également supprimer les métadonnées, telles que vous les trouvez dans les propriétés du document sous Description, ainsi que les commentaires et les actions Java Script.
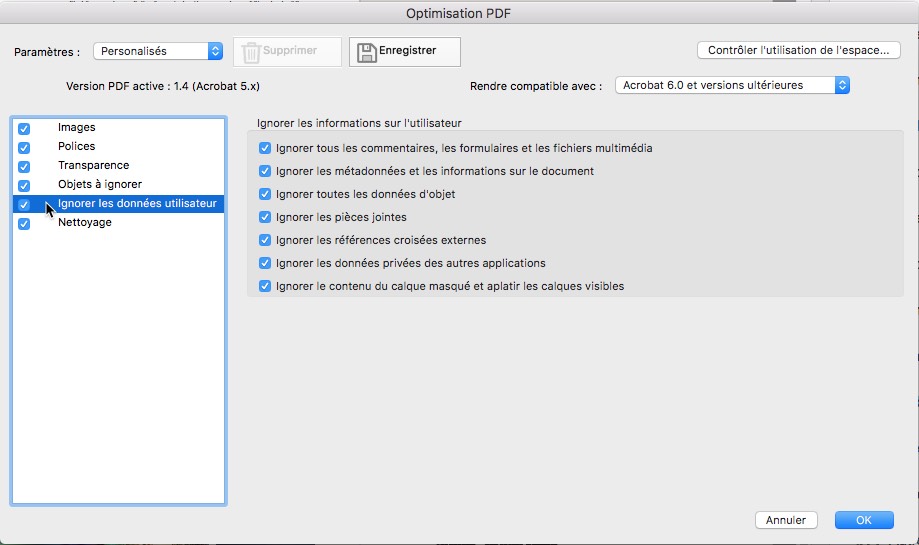
Catégorie « Nettoyage » – compression de la structure du document
Dans la fenêtre de dialogue Nettoyage, vous trouverez la dernière série de commandes permettant de réduire la taille d’un PDF. Presque tous les composants à supprimer ici n’ont aucune influence sur le fonctionnement de votre PDF. Étant donné que, selon le contenu du fichier PDF, ceux-ci conduisent rarement à une réduction notable de la taille du fichier, vous pouvez les ignorer ou les activer.
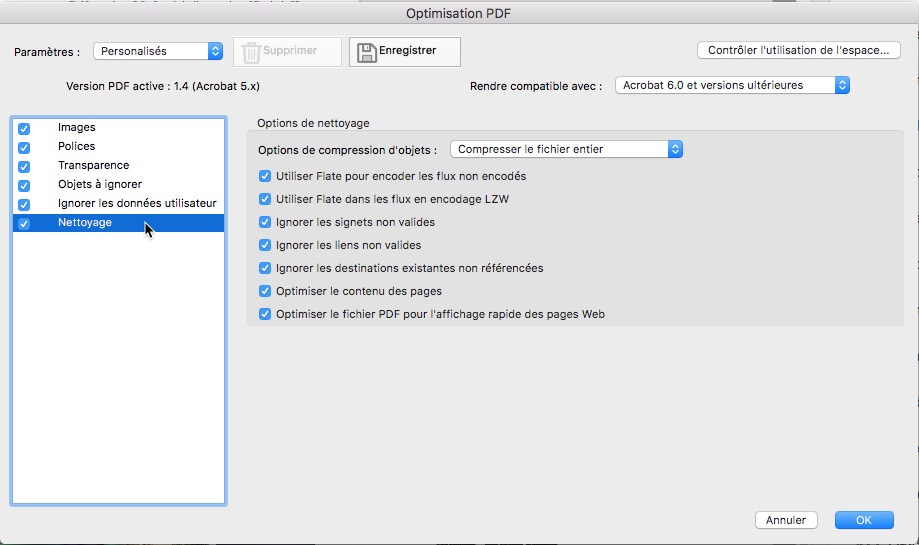
Notre conclusion : réduire un PDF avec succès
Grâce à l’optimisation manuelle, nous réduisons le PDF de notre exemple d’un peu moins de 13 mégaoctets à 2,8 mégaoctets – tout en conservant une qualité d’image et d’ombre respectable. En détail, les images et la résolution ont été compressées à 150 dpi, les transparences réduites et certaines informations apparemment superflues supprimées. À titre de comparaison : l’option automatique d’Acrobat utilisée dans la première tentative a permis de réduire le PDF à seulement 10,3 mégaoctets.
Compresser un PDF pour les utilisateurs de Mac : l’affichage rapide
L’affichage rapide est un petit programme miracle à l’allure modeste. Il peut également être utile comme outil de compression pour réduire la taille du fichier si vous l’utilisez à bon escient. Après avoir ouvert le PDF volumineux, sélectionnez la commande Exporter dans le menu Fichier pour écrire un nouveau PDF plus petit. Activer obligatoirement le filtre Quartz PDF fourni par Mac OS à l’étape suivante afin de rendre le PDF plus petit et non plus grand. Pour cela, ne cliquez pas simplement sur Sauvegarder, mais sélectionnez un filtre Quartz. Si vous exportez sans filtre, le PDF sera plus grand que précédemment.
Le moteur graphique du système d’exploitation Macintosh Quartz utilise le format PDF comme modèle graphique interne, et propose plusieurs filtres Quartz par défaut, qui peuvent être sélectionnés dans l’aperçu pendant l’exportation. La conversion du fichier PDF en niveaux de gris est également possible grâce au filtre « Gray Tone » et permet de réduire le document de plusieurs octets. Bien sûr, le filtre « Reduce File Size » peut également être tentant. C’est exactement ce que nous recherchons. Cependant, le résultat n’est pas à la hauteur : la taille du fichier diminue assez, mais la perte de qualité est telle que nous ne pouvons pas vraiment utiliser le fichier. C’est pourquoi une intervention manuelle succincte est nécessaire au préalable.
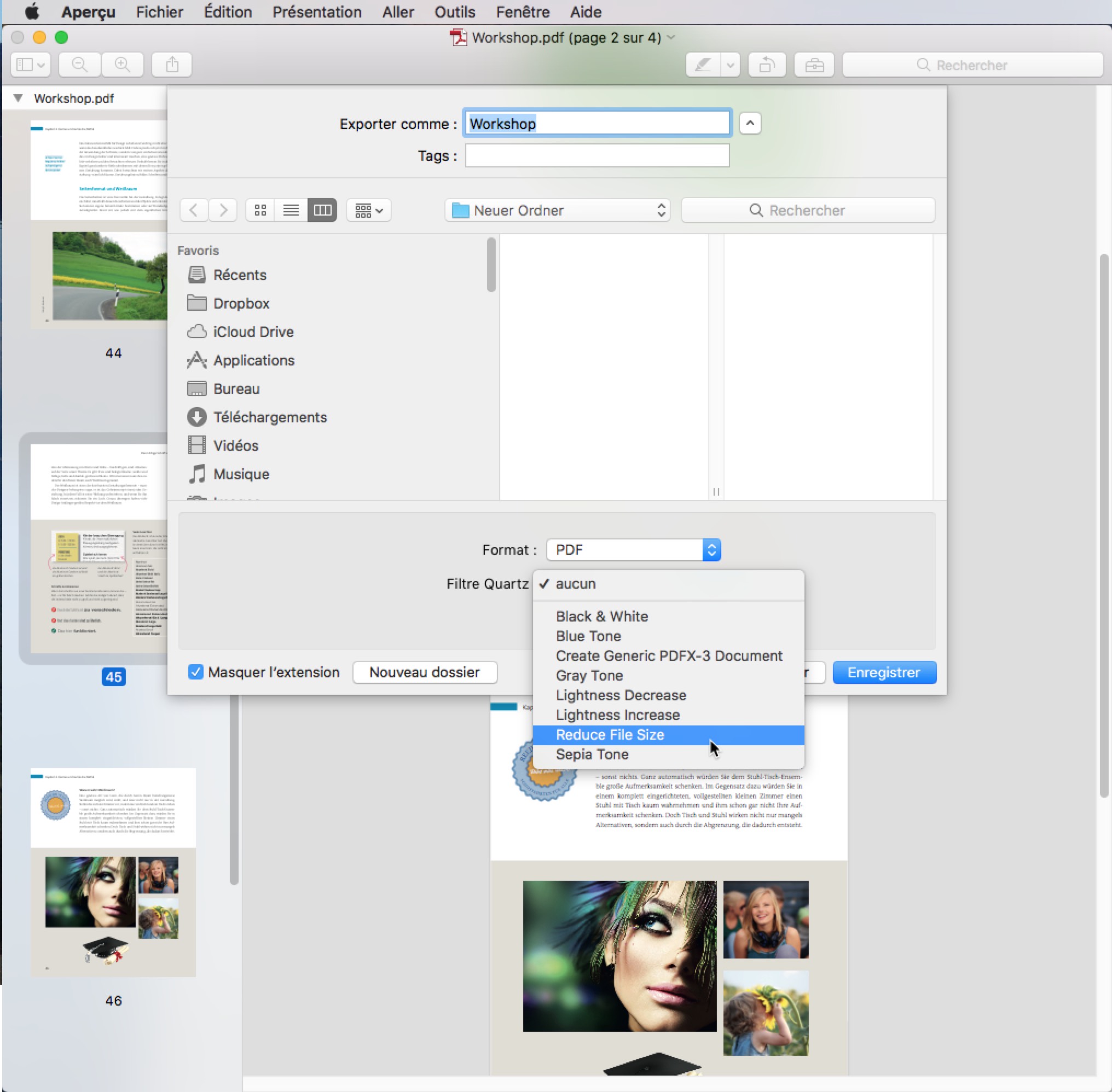
Intervention manuelle : créer un nouveau filtre Quartz
Pour procéder à une intervention manuelle, nous ouvrons l’utilitaire ColorSync et cliquons sur Filtre en haut de la barre d’outils. Les filtres Quartz générés par Apple, que nous avons déjà vus dans l’affichage rapide, apparaissent alors. Comme ceux-ci ne peuvent pas être modifiés, nous créons simplement un nouveau filtre en dupliquant et en modifiant le filtre « Reduce File Size ». Pour cela, nous cliquons sur le petit triangle à droite et sélectionnons la commande Dupliquer le filtre.
Comme les filtres existants ne peuvent pas être modifiés, nous créons un nouveau filtre.
Le nouveau filtre apparaît en bas de la liste et peut être renommé à l’aide d’un double-clic – dans notre exemple, le nouveau filtre Quartz est appelé « petit fichier – qualité acceptable ». Cliquez sur le petit triangle devant le nom pour voir et modifier les options de compression. Pour le réglage de l’image, réglez la résolution par exemple sur 150 dpi. Les champs contenant la taille en pourcentage et le nombre minimum et maximum de pixels doivent être vides, la qualité doit être réglée sur un niveau élevé. Au niveau des paramètres de compression d’image, vous pouvez généralement utiliser « JPEG » et « bonne qualité ». Une fois que vous avez ajusté votre filtre, refermez simplement l’utilitaire. Le nouveau filtre apparaît maintenant automatiquement dans l’affichage rapide et peut être utilisé.
Compresser un PDF – en ligne et sans logiciel
Divers services en ligne offrent également des options afin de réduire la taille des PDF. Dans ce cas, vous n’avez pas besoin de télécharger de programmes ni d’installer de logiciels. Il vous suffit simplement de télécharger le PDF sur le site Web ou le serveur du fournisseur. Quelques secondes plus tard, vous pouvez, dans le meilleur des cas, télécharger à nouveau le fichier avec une taille de fichier réduite et une bonne qualité.
Avantages des services en ligne : ils offrent un accès rapide et ne nécessitent pas l’installation fastidieuse de petits programmes supplémentaires qui polluent l’ordinateur. Mais vous devez aussi être conscient des inconvénients : comme vous téléchargez votre fichier sur un serveur externe sur Internet, vous augmentez ainsi le risque lié à la sécurité des données. En outre, il n’est pas toujours possible de régler le type et l’intensité de la compression et donc, par exemple, d’influer sur la qualité de l’image. Nous avons examiné de plus près les fournisseurs les plus courants et leurs outils en ligne :
Compresser un PDF en un seul clic
L’outil de compression Ilovepdf permet de réduire notre fichier de test de 30 % en moyenne et nous en informe immédiatement à la fin du processus. Cependant, cela se fait principalement au détriment de la qualité de l’image. Les réglages manuels ne peuvent pas être effectués par l’utilisateur.
L’outil PDFCompressor compresse directement le fichier après son téléchargement et affiche fièrement les résultats en pourcentage. Bien que le fournisseur promette sur son site Web que, contrairement à d’autres fournisseurs, il ne réduira pas la résolution des images, la qualité des images souffre grandement ici aussi. La taille des fichiers est agréablement petite.
Le fournisseur SmallPDF ne compresse qu’un PDF après l’autre, le traitement de plusieurs pages et fichiers en une seule étape n’est possible qu’avec la version Pro. Dans notre test, le traitement est étonnamment rapide et la force de la compression est inférieure à celle des deux autres fournisseurs.
Des outils qui permettent une intervention manuelle
D’autres outils de compression comme online2pdf.com permettent à l’utilisateur d’intervenir dans la compression. Ceci vous permet d’ajuster la qualité, la résolution et le mode couleur des images. Il en va de même pour PDF2Go. Avec cet outil, l’utilisateur peut également influencer la compression – via des jeux de paramètres prédéfinis. Pdf24 Tools dispose également de quelques réglages que l’utilisateur peut utiliser pour influencer le type de compression.
Compresser un PDF et le mettre à l’échelle : ajuster la taille du format
Ce n’est pas toujours la taille du fichier qui doit être ajustée. Dans certains cas, il peut être nécessaire de modifier la taille du format. Par exemple, si vous souhaitez convertir un PDF de A4 en A5, vous pouvez mettre le fichier à l’échelle de plusieurs façons.
La voie « normale » se fait, bien sûr, à l’aide du fichier source. Toutefois, si cela n’est pas possible, les solutions suivantes devraient vous aider.
Avec Acrobat DC Pro, le moyen le plus simple est de sélectionner dans la fenêtre de dialogue d’impression (Fichier – Imprimer) l’option Imprimante : Adobe PDF, puis de cliquer sur Mise en page et d’entrer la taille cible sous Taille – Taille de page personnalisée pour PostScript (pour le format A5 148,5 mm x 210 mm). Vous pouvez ensuite régénérer le PDF.
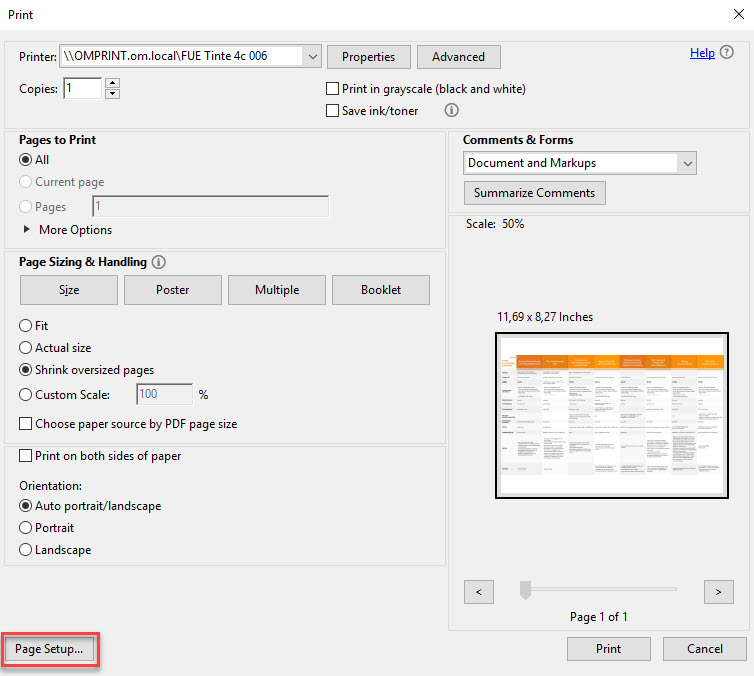
Parfois, cependant, il suffit de réduire les marges. Pour apprendre à rogner un PDF avec Acrobat ou des outils en ligne intelligents, lisez l’article Rogner un PDF.
Une alternative : InDesign
Une autre possibilité est offerte par Adobe avec InDesign. Créez un nouveau document avec les dimensions souhaitées, dans notre exemple au format A5. Dans la barre d’outils, sélectionnez l’option Cadre rectangulaire et faites-le glisser jusqu’à la taille souhaitée. Dans le menu Fichier, cliquez ensuite sur Placer et sélectionnez votre fichier PDF. Assurez-vous que l’option Afficher les options d’importation soit cochée avant de confirmer et de refermer la fenêtre de dialogue.
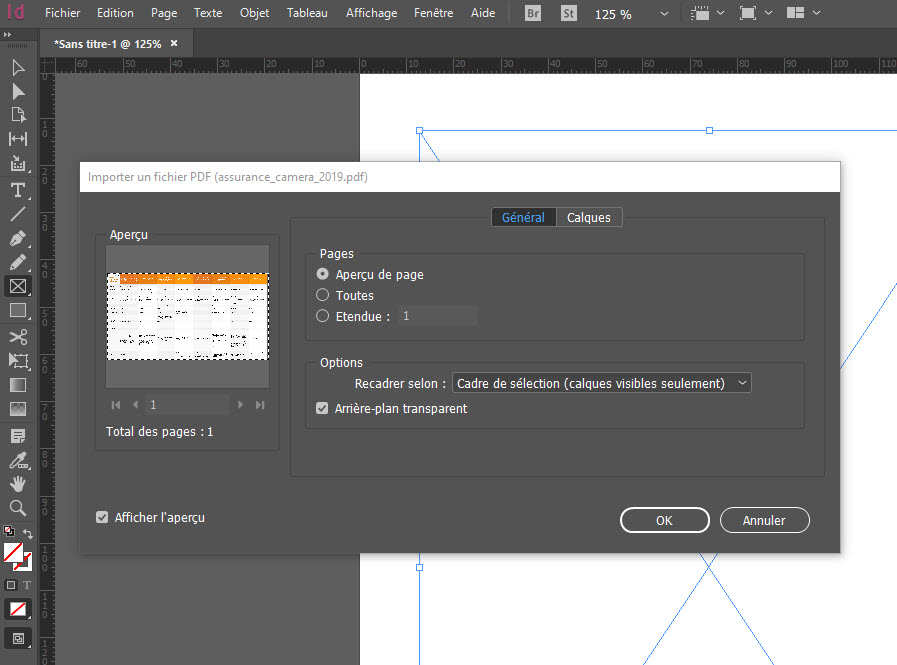
Dans la fenêtre de dialogue suivante, vous pouvez spécifier quelles pages de votre PDF doivent être importées dans le fichier InDesign.
Cependant, les PDF ont généralement plusieurs pages et il serait fastidieux de créer un nouveau cadre photo pour chaque page. Les scripts peuvent être une solution, et il se trouve que InDesign en contient un. Sous Fenêtre – Utilitaires, sélectionnez Scripts, puis double-cliquez sur le script Place Multipage PDF. Le reste de la procédure se passe d’explications. Des messages d’erreur sont apparus pendant notre test, mais le document PDF était toujours placé correctement.
Vous pouvez également utiliser le script Multi Page Importer de Mike Edel. Celui-ci est disponible gratuitement via Github.
Conclusion : compresser un PDF – plusieurs solutions possibles
LA bonne méthode pour réduire la taille d’un PDF n’existe pas. Il existe de nombreuses solutions pour obtenir un PDF avec un volume de données réduit. Le succès de l’optimisation des données dépend toujours du PDF en question et de son utilisation prévue.
Dans tous les cas, l’utilisation d’outils en ligne est rapide et facile. La plupart des services sont gratuits et faciles à utiliser. Cependant, si vous voulez avoir plus d’influence sur le type de compression et le résultat à obtenir, l’optimisation détaillée dans Acrobat DC est la meilleure option pour vous – pour autant que vous possédiez la version complète d’Acrobat. En sauvegardant les différents paramètres, vous pouvez gagner beaucoup de temps, au moins en cas de compression répétée. Le succès de la réduction de la taille des dossiers est tout à fait satisfaisant.
Petit « plus » pour les utilisateurs de Mac : comme alternative gratuite à Adobe Acrobat, ils peuvent également utiliser le programme polyvalent d’affichage rapide. En quelques clics, on peut, avec ce programme, également intervenir dans le processus et influencer la compression.
Sources des images :
Captures d’écran du traitement dans Acrobat Pro DC, Acrobat Reader, Mac Preview et InDesign
Accroche : VectorKnight via Shutterstock