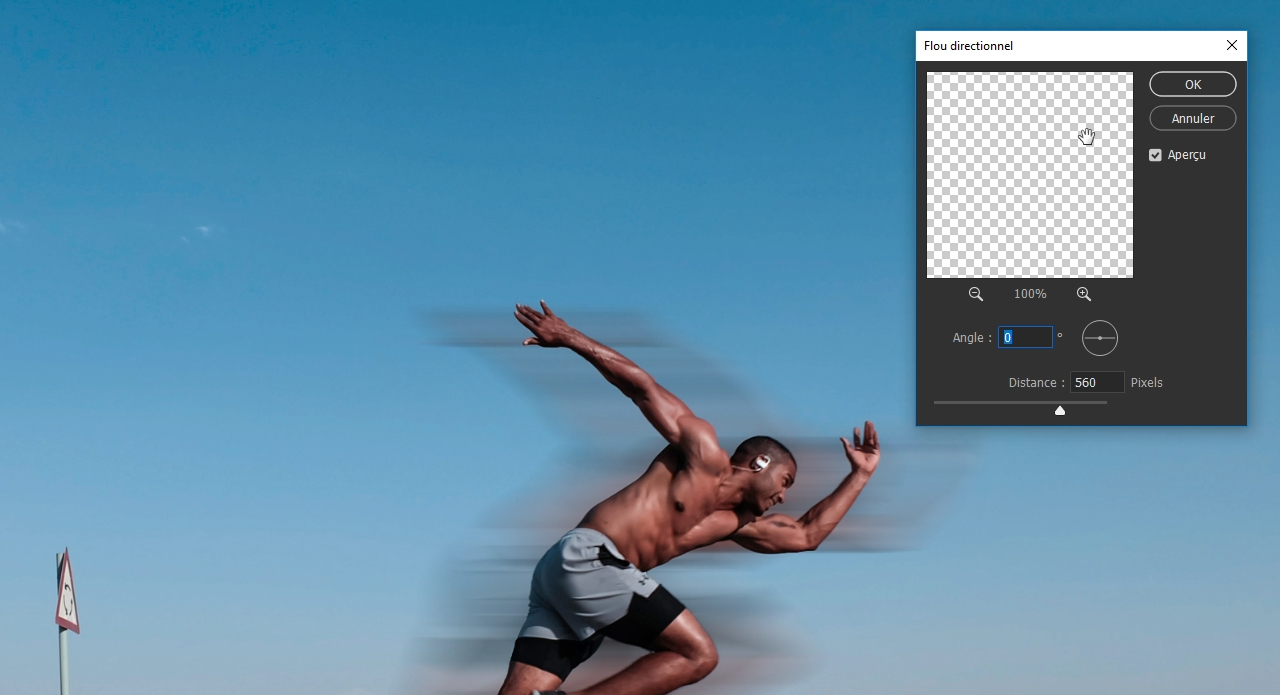Le traitement des images à l’aide de filtres Photoshop est un élément essentiel du logiciel graphique Adobe. Il peut s’agir de changements de couleur, de flous ou même d’effets d’image complètement nouveaux. Photoshop propose un nombre illimité de filtres. Dans ce tutoriel vidéo, nous vous présentons trois filtres différents et vous montrons comment les appliquer à vos images en quelques clics seulement.
Filtres Photoshop – Outil polyvalent de traitement des images
Les filtres peuvent être utilisés dans Adobe Photoshop pour des tâches de traitement d’images très variées. Par exemple, vous pouvez en quelques clics donner à une photo un style pin-up, changer les couleurs, affiner les bords ou créer un Effet Tilt-Shift. Les filtres Photoshop peuvent simplifier énormément le travail et faciliter le workflow. Le programme graphique propose un grand nombre de filtres pour une grande variété d’applications. Dans la barre de menu sous Filtres, vous trouverez des filtres permettant de flouter des images, de les rendre plus nettes les images ou encore d’en modifier l’ambiance.
Sommaire
- Galerie de filtres
- Pas de filtre approprié ? Aucun problème !
- Style pin-up
- Effet de lumière avec Lens Flare
- Flou de mouvement
- Remarque : autres tutoriels sur les filtres
Galerie de filtres
L’élément de menu Filtres intègre également la Galerie de filtres. Elle contient une multitude de filtres supplémentaires qui sont divisés en différentes catégories, tels que les filtres d’art, de peinture ou de dessin. Cela vous permet de créer des effets artistiques en quelques clics. Vous pouvez voir un aperçu dans la barre d’outils de la galerie de filtres. Les réglages peuvent également être effectués directement dans cette fenêtre.
Pas de filtre approprié ? Aucun problème !
Même si vous avez déjà travaillé avec ce programme graphique, vous serez tôt ou tard confronté au défi de devoir traiter une photo sans pouvoir disposer d’un filtre Photoshop approprié. Avec un peu de savoir-faire, il est possible de créer vos propres filtres et d’ajuster les images exactement selon vos propres idées. Il faut savoir que les filtres ne se trouvent pas seulement dans le menu supérieur sous le terme éponyme, mais aussi à de nombreux autres endroits – comme la fenêtre de calques ou l’onglet Corrections.
Style pin-up grâce au filtre Photoshop
Convertir en objet dynamique
Dans ce premier exemple, on souhaite donner un effet pin-up à la photo de cette moto classique. L’intérêt de Photoshop est qu’il n’y a pas une seule bonne façon d’y parvenir, mais différentes méthodes. Chacune a ses avantages et ses inconvénients. La façon la plus simple de créer un style pin-up est d’utiliser la galerie de filtres. Avant de l’ouvrir, cliquez à l’aide du bouton droit de la souris sur votre calque d’image dans la fenêtre Calques et choisissez Convertir en objet dynamique.
Ainsi, vous êtes certain de pouvoir modifier les paramètres même après avoir appliqué un filtre Photoshop. Il est donc recommandé de toujours convertir l’image en objet dynamique avant de la traiter.
Remarque : vous pouvez en apprendre plus sur cette fonction pratique dans notre article « Photoshop : les objets dynamiques et leurs avantages ».
Effets disponibles dans la galerie de filtres
Ensuite, dans le menu du haut, cliquez sur Filtres puis sur Galerie de filtres. Dans la barre d’outils qui s’ouvre, vous verrez alors un aperçu du filtre sélectionné sur votre écran. Directement à droite, vous pouvez voir l’arborescence de dossiers avec de nombreux filtres prédéfinis et les paramètres de réglage correspondant au filtre. Pour créer le style pin-up, cliquez sur Filtre artistique dans l’arborescence de dossiers puis sélectionnez Collage papier couleur.
Adapter les paramètres de réglage
Vous pouvez alors visualiser le résultat de votre style pin-up directement dans la fenêtre de prévisualisation. Vous pouvez utiliser les paramètres de réglage à droite afin d’ajuster l’effet à votre goût. Dans cet exemple, on utilise un nombre de niveaux de 4, un degré d’abstraction de 2 et une précision de conversion de 3. Confirmez ensuite en cliquant sur Ok dans la barre d’outils. Le filtre sera appliqué à votre image.
Filtre dynamique
Dans la fenêtre Calque, vous pouvez maintenant voir également le filtre dynamique contenant votre style pin-up. En le convertissant en objet dynamique, vous pouvez à tout moment ouvrir à nouveau les paramètres d’effet en double-cliquant dessus.
Effet de lumière avec Lens Flare
Créer un calque supplémentaire
Dans cet exemple, on cherche à intensifier le rayonnement du soleil sur l’image. La façon la plus simple d’y parvenir est d’utiliser le filtre Photoshop « Facteur de flare », plus connu sous le nom de Lens Flare. Comme deux composants différents (lumière et image) doivent être combinés ici, un nouveau calque est d’abord créé avec une couleur de remplissage noire.
Facteur de flare
Dans le menu supérieur, cliquez ensuite sur Filtres → Filtre de rendu puis sur Lens Flare. Vous verrez alors une petite barre d’outils avec un aperçu. Dans l’aperçu, vous pouvez déjà voir l’effet de lumière obtenu et vous pouvez le déplacer à l’aide de la petite croix visible au milieu. Dans cet exemple, il suffit de le placer légèrement au-dessus du centre.
Méthode de remplissage
Vous pouvez utiliser les paramètres de réglage en-dessous afin de régler l’intensité et l’affichage du filtre comme vous le souhaitez. Dans la barre d’outils, confirmez en cliquant sur Ok puis changez la méthode de remplissage du calque sur Densité couleur.
Dans certains cas, vous pouvez obtenir de meilleurs résultats avec d’autres méthodes de remplissage. Alors, essayez-en quelques-unes par vous-même. Avec la méthode de remplissage « Densité couleur », le calque avec l’effet de lumière est maintenant combiné avec l’image d’origine. Grâce à la combinaison de touches Ctrl+T, l’effet peut maintenant être orienté vers le soleil et tourné légèrement dans la direction de la bouteille posée dans le sable. Pour fusionner un peu plus les deux calques, l’opacité doit en outre être réduite à 80 %. De cette façon, vous pouvez très rapidement et facilement augmenter le rayonnement du soleil.
Filtre Photoshop pour le flou de mouvement
Dans le dernier exemple, du mouvement est introduit dans l’image au moyen du flou de mouvement. Cet effet peut lui aussi être créé en quelques clics à l’aide d’un filtre Photoshop. Au cours de la phase préparatoire, le coureur a été détouré et créé comme calque distinct.
Convertissez d’abord le calque avec le coureur détouré en objet dynamique, puis cliquez dans le menu supérieur sur Filtres → Filtre flou puis sélectionnez Flou de mouvement. Vous verrez alors un aperçu de l’effet dans la barre d’outils qui s’ouvre. Si vous cochez la case Aperçu, le résultat sera également appliqué directement à votre image.
Régler l’intensité
Vous pouvez maintenant utiliser le curseur Distance pour régler l’intensité du flou de mouvement. Dans cet exemple, une valeur de 560 est utilisée.
Confirmez ensuite dans la barre d’outils avec Ok puis déplacez le calque avec l’effet légèrement vers la gauche. Le flou de mouvement doit maintenant être visible uniquement derrière le coureur.
Supprimer à nouveau des parties du flou de mouvement
Pour supprimer les zones excédentaires, cliquez sur la petite vignette du filtre dynamique dans la fenêtre Calques, puis peignez avec un pinceau noir les zones que vous voulez retirer du filtre.
Autre solution : vous pouvez de nouveau rastériser le calque d’un clic droit et enlever tout simplement les zones en excès avec l’outil gomme. Veuillez noter que vous ne pourrez plus modifier vos réglages de flou par la suite.
Plus de tutoriels sur les filtres
Comme nous l’avons déjà mentionné, il existe de nombreux filtres Photoshop. Dans notre article « Photoshop : les objets dynamiques et leurs avantages », nous examinons de plus près l’effet Tilt-Shift de la galerie du flou. Vous découvrirez comment optimiser la netteté de vos photos dans notre tutoriel « Accentuer la netteté des photos grâce au filtre passe-haut ».
Crédits :
conçu et commenté par le designer média Christoph Ullrich.