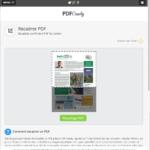Vous souhaitez transformer une page de votre PDF dans un format final différent ? Ou supprimer la bordure blanche de votre page PDF ? Peut-être que toutes les pages de votre PDF contiennent des marques de rognage que vous voulez supprimer ? En rognant un PDF ou des pages individuelles du fichier, vous pouvez modifier ou réduire le format final.
Rogner un PDF – comment procéder avec Acrobat
Adobe Acrobat permet de rogner des pages afin d’uniformiser le format final des pages de différentes tailles d’un PDF. Vous pouvez soit rogner le PDF manuellement avec l’outil, soit contrôler le recadrage en saisissant des coordonnées. Sélectionnez d’abord dans le menu Affichage · Outils · Éditer un PDF · Ouvrir. Dans la barre d’outils secondaire, vous trouverez alors la commande Pages > Recadrer. Après avoir cliqué sur ce bouton, le pointeur de la souris se transforme en réticule avec lequel vous pouvez maintenant encadrer la zone désirée sur la page PDF. Le rectangle de recadrage est surligné en couleur transparente.
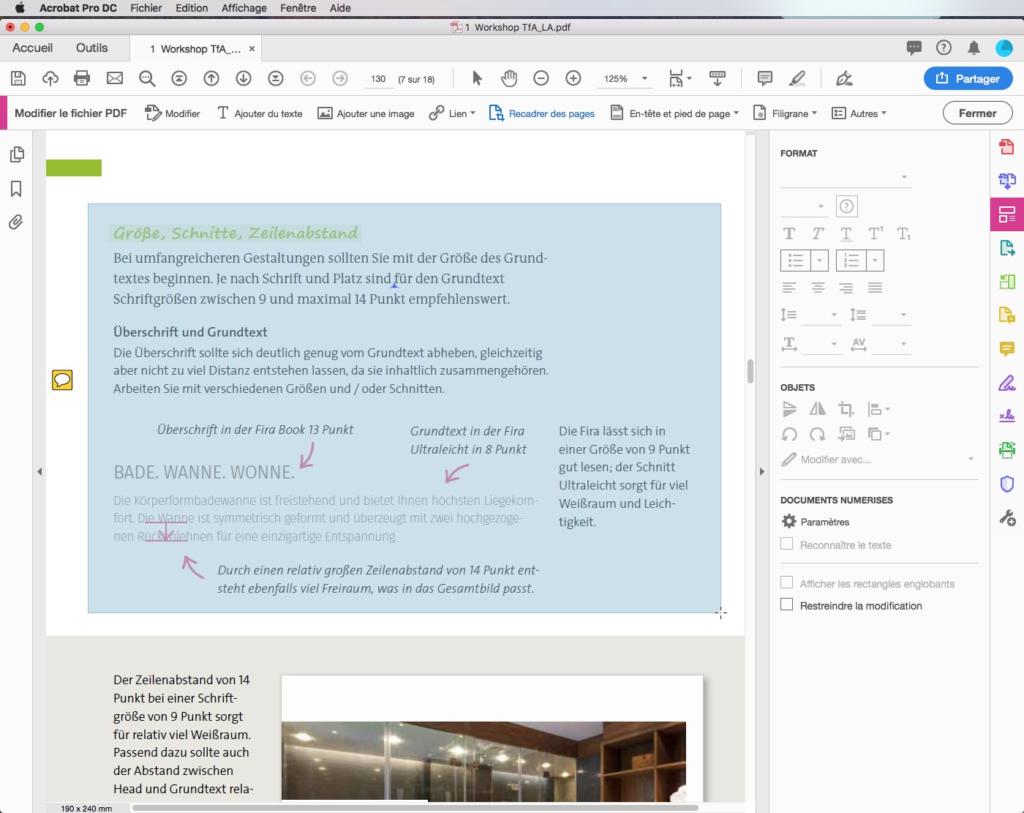
Lorsque vous relâchez le bouton de la souris, le rectangle apparaît avec des poignées que vous pouvez utiliser pour modifier la section. Lorsque vous avez terminé, double-cliquez dans le rectangle et la boîte de dialogue Rogner apparaît. Ici, vous pouvez vérifier vos valeurs et les corriger si nécessaire. Dans la partie inférieure droite de la boîte de dialogue, vous pouvez également spécifier vers quelles pages ces valeurs doivent être transférées – uniquement vers la page en cours, ou plusieurs voire peut-être toutes les pages.
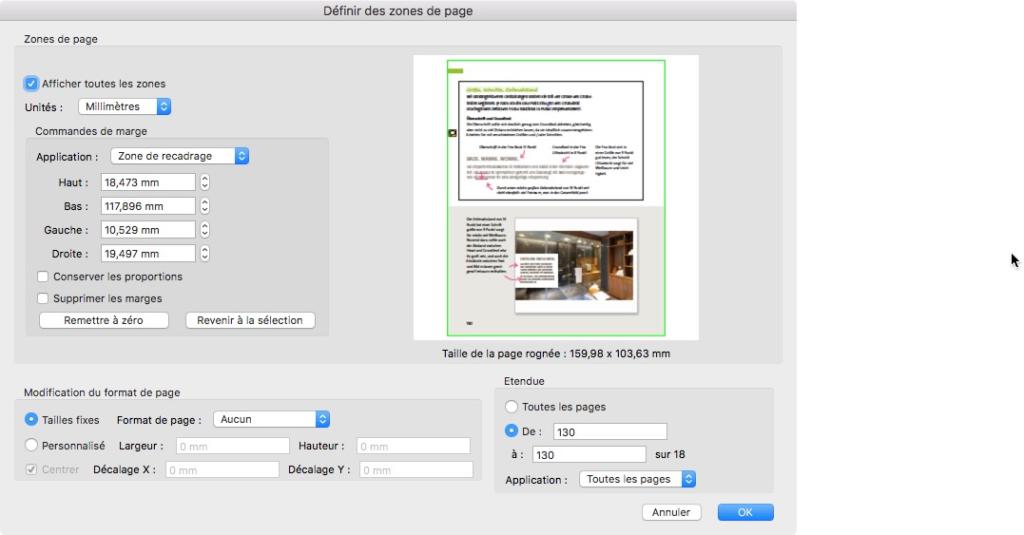
Par ailleurs, vous pouvez également accéder à certains paramètres de bordure tels que le CropBox, le TrimBox ou le BleedBox, qui est fourni avec le programme de création PDF. La suppression automatique des bordures blanches pour les présentations est également une automatisation utile de la CropBox. Effectuez les réglages souhaités et cliquez sur OK – le tour est joué !
CropBox, TrimBox et BleedBox peuvent être affichés en option avec Acrobat pour visualiser et modifier des informations supplémentaires importantes pour les opérations de prépresse.
CropBox (cadre du masque) : les informations telles que le fond perdu ou les marques de repérage en dehors de la CropBox sont masquées, mais non supprimées.
TrimBox (cadre du format final) :c’est la boîte la plus importante pour l’impression – elle montre le format final rogné.
BleedBox : ici, la taille du cadre est affichée dans le format final, y compris le fond perdu (généralement trois millimètres autour).
Source : http://www.cunodruck.de/files/downloads/PDF-Rahmen.pdf
Rogner un PDF dans Reader ?
Une fois de plus, on remarque que le logiciel Adobe Acrobat Reader sert principalement à visualiser un fichier PDF. Cela signifie que la plupart des options d’édition ainsi que le rognage d’un PDF ne sont pas possibles ici. Au lieu de cela, il existe des services Web qui vous permettent de faire pivoter le PDF en ligne, ainsi que des outils distincts qui fonctionnent hors ligne à l’intérieur ou à l’extérieur d’Acrobat Reader après le téléchargement. Ce dernier, cependant, est extrêmement limité en cas de version gratuite.
Rogner un PDF – avec un service en ligne
Les services en ligne comprennent, par exemple :
• https://pdfcandy.com/fr/crop-pdf.html
• https://pdfresizer.com/resize
• https://www.sejda.com/fr/crop-pdf
Remarque : cliquez sur l’image pour l’agrandir.
PDF Candy dispose d’une belle interface et fonctionne rapidement, mais le rognage ne peut être contrôlé ni par l’ajout de coordonnées ni en cas de pages individuelles.
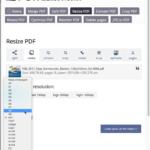 L’outil PDFResizer propose de nombreuses fonctionnalités comme la réduction des données, mais le rognage ne peut se faire que sur l’un des formats standard donnés, et ce, uniquement pour toutes les pages ensemble.
L’outil PDFResizer propose de nombreuses fonctionnalités comme la réduction des données, mais le rognage ne peut se faire que sur l’un des formats standard donnés, et ce, uniquement pour toutes les pages ensemble.
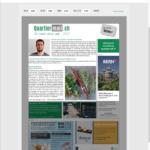 L’outil en ligne Sejda est beaucoup plus précis, bien qu’en pouces. Ici, vous pouvez saisir des valeurs de rognage individuelles pour chaque page. La version gratuite est limitée en taille (50 Mo), en nombre de pages (200 pages) et en (trois) documents par heure. Si vous voulez rogner un PDF, c’est l’une des meilleures solutions.
L’outil en ligne Sejda est beaucoup plus précis, bien qu’en pouces. Ici, vous pouvez saisir des valeurs de rognage individuelles pour chaque page. La version gratuite est limitée en taille (50 Mo), en nombre de pages (200 pages) et en (trois) documents par heure. Si vous voulez rogner un PDF, c’est l’une des meilleures solutions.
Installer localement des ciseaux
L’application Briss pour Windows basée sur java, permet de rogner rapidement et facilement et constitue une bonne alternative. Au-delà, cependant, cet outil offre une sélection restreinte d’outils gratuits et performants pour le rognage, notamment pour Windows et Mac.
Toutefois, nous avons encore de bonnes nouvelles pour les utilisateurs de Mac : le programme de Prévisualisation fait le travail discrètement. Pour ce faire, ouvrez le PDF, affichez la barre d’outils via le menu Affichage, puis cliquez sur le deuxième symbole à partir de la gauche, un rectangle pointillé. Vous pouvez également obtenir la sélection dite Sélection rectangulaire en sélectionnant la commande du même nom dans le menu Outils. Utilisez l’outil Rectangle pour encadrer la zone de la page que vous souhaitez conserver. Si vous voulez le faire avec une précision au millimètre près, ouvrez la palette Info du menu Outils en cliquant sur Afficher les informations et cliquez ici sur le symbole Rogner. Le découpage est déclenché en cliquant sur la commande Recadrer dans la barre d’outils. Si vous sélectionnez plusieurs pages à la fois dans la barre de vignettes de la page située sur le bord gauche de la fenêtre, vous pouvez également les rogner en une seule étape.
Crédits photos : VectorKnight via Shutterstock