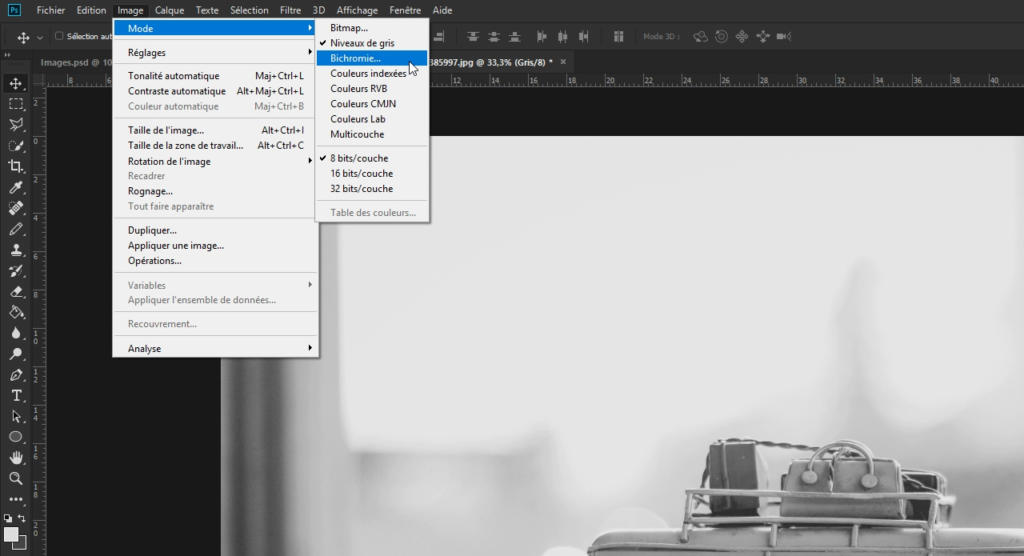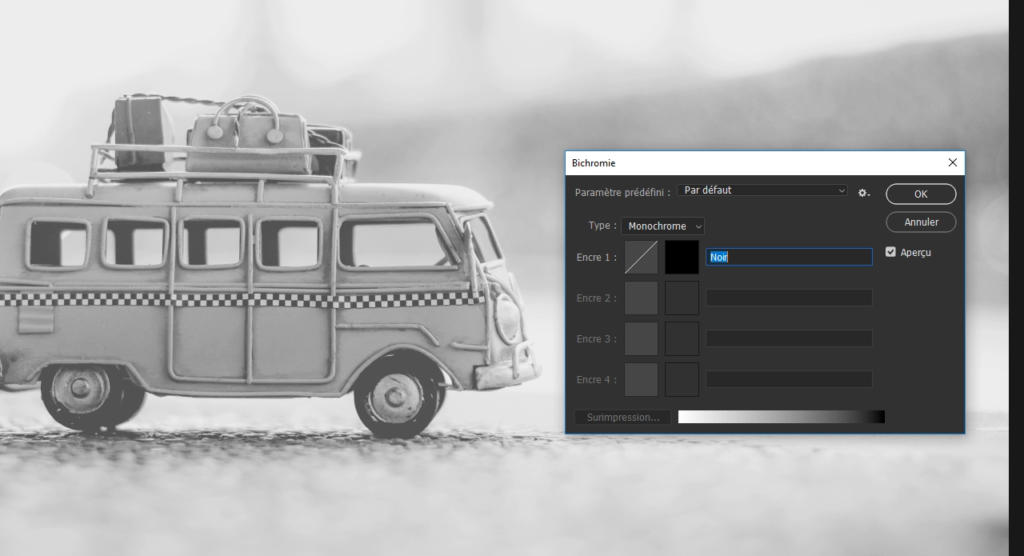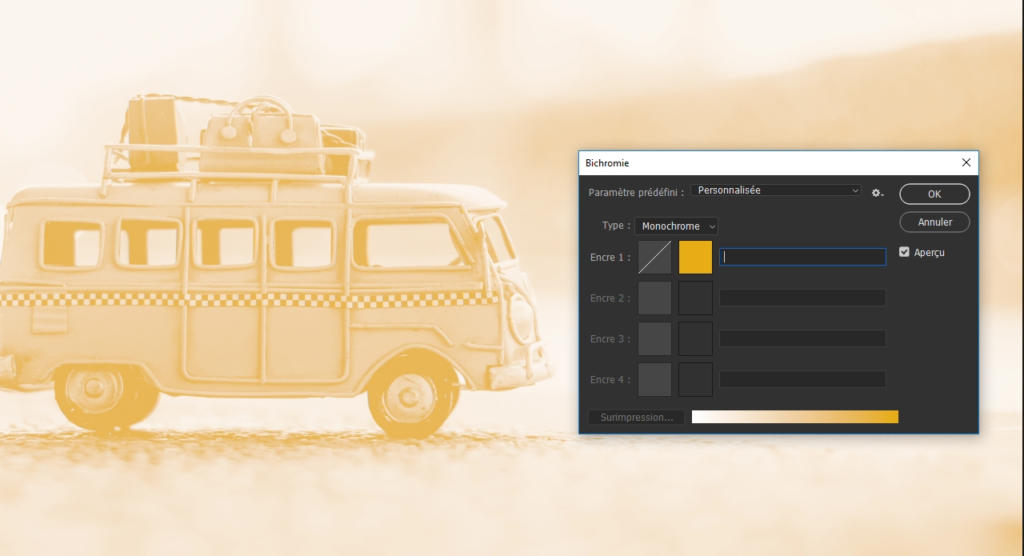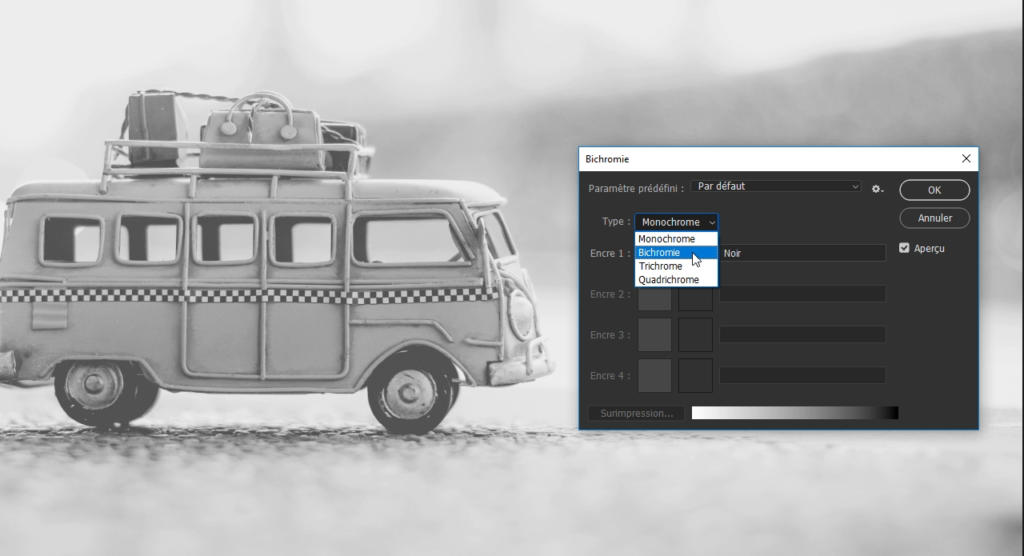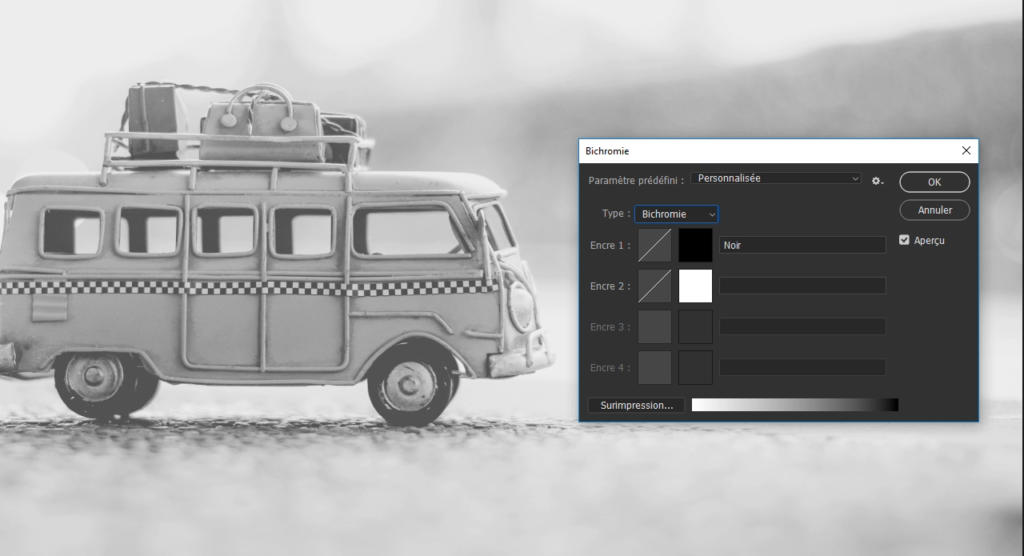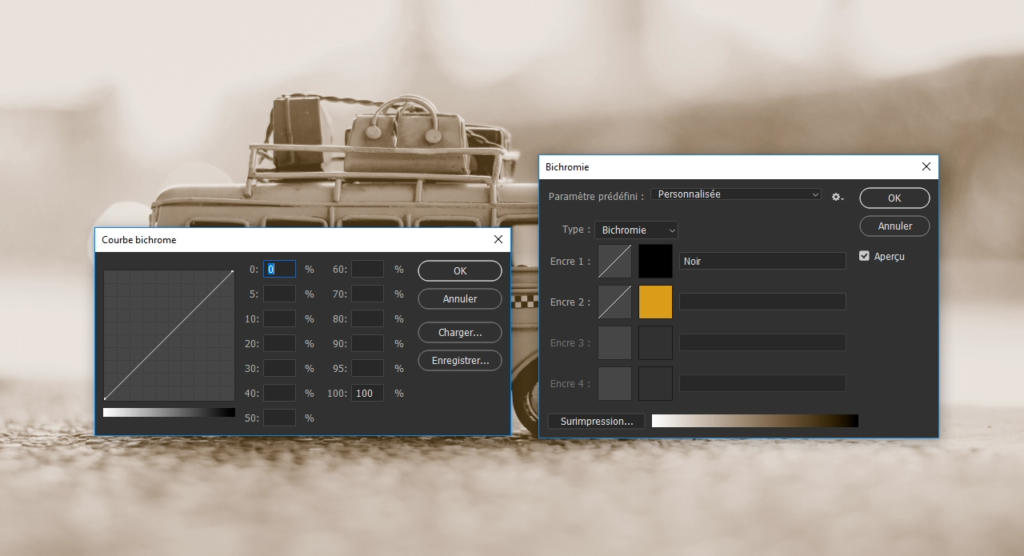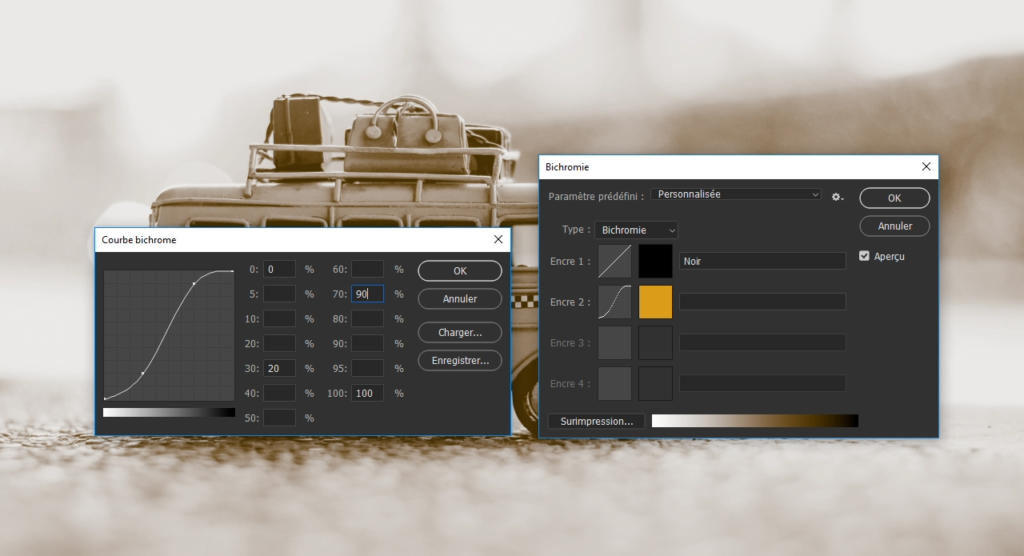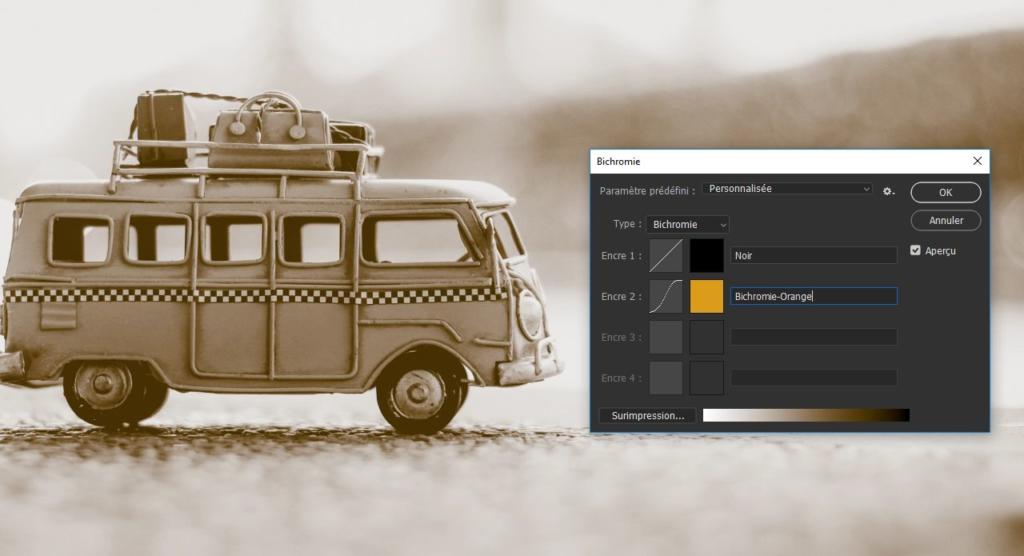Donnez un charme supplémentaire à vos photos en les vieillissant et retouchez-les à l’aide du plus célèbre des effets rétro : le mode sépia. Ce tutoriel de base vous montre les quelques étapes nécessaires dans Adobe Photoshop et les réglages à effectuer pour obtenir un résultat naturel en mode Bichromie.
Tout le monde connaît les vieilles photos des albums des grands-parents. Ces centaines de photos d’époque, prises avec de vieux appareils photo et avec des sujets variés ont presque toutes quelque chose en commun : elles présentent un l’effet sépia qui les caractérise. Cette teinte brunâtre s’est créée au fil du temps suite au rayonnement UV qui attaque la couleur noire de l’image et la décolore en une teinte brunâtre. Cependant, l’effet sépia ne doit pas toujours être synonyme de vieilleries. Aujourd’hui, cet effet est consciemment utilisé afin de créer un look rétro, généralement en interaction avec des personnes ou des véhicules.

Qu’est-ce que le mode Bichromie ?
Le mode « Bichromie » vous permet de combiner une image en niveaux de gris avec une autre couleur (généralement une couleur d’accompagnement) afin de renforcer l’effet de l’image ou pour créer un look spécial comme par exemple l’effet sépia. Une image en mode Bichromie peut également être imprimée en tant que telle. Pendant le processus d’impression, seules la couleur noire et la couleur d’accompagnement créée seront imprimées. Il est également possible de convertir l’image bichrome finie en mode couleur CMJN pour l’imprimer.

Étape 1 : convertir l’image en mode bichromie
Si vous cliquez sur Image puis sur Mode, vous trouverez directement le mode Bichromie. Pour les images en couleur, cependant, cette option est généralement grisée au début. En effet, le mode Bichromie ne peut être appliqué qu’aux images en niveaux de gris ou en noir et blanc. Donc, pour régler une photo sur le mode couleur correct, il est préférable de la convertir tout d’abord en une image en niveaux de gris. Lorsque vous revenez au menu Mode couleur, le mode Bichromieest alors disponible et peut être sélectionné.
Étape 2 : comprendre la fenêtre de dialogue Bichromie
Dans la fenêtre de dialogue Bichromie, vous avez la possibilité d’ajouter jusqu’à quatre couches de couleurs ou tonalités. Comme son nom « Bichromie » l’indique, cette méthode combine deux couches de couleurs. Par défaut, vous ne voyez qu’une seule couche avec la couleur noire dans cette fenêtre. En principe, même une seule couleur suffirait à créer un effet sépia. Cependant, si vous remplacez la couleur noire dans le sélecteur de couleur par une couleur orange, vous obtenez une sorte d’effet sépia, mais vous perdez presque tous les contrastes de l’image, ce qui donne l’impression que l’image est plate et pas naturelle.
Puisque la couche de couleur noire contient tous les contrastes pertinents, elle doit être conservée telle quelle et une couleur supplémentaire doit être ajoutée à la place. En utilisant le menu déroulant Type, il est possible d’ajouter jusqu’à trois couches de couleur supplémentaires. Dans cet exemple, le Mode colorimétrique > Bichromie est maintenant sélectionné.
Étape 3 : sélectionner la couleur et améliorer le contraste
Si vous avez réglé le mode colorimétrique sur Bichromie, cliquez sur la petite fenêtre blanche pour accéder au sélecteur de couleur. Vous pouvez y choisir la tonalité de couleur que vous préférez (nous recommandons la couleur orange pour un effet sépia réaliste ; la valeur « db9d19 »).
Sélectionnez la deuxième couleur puis validez sur OKpour pouvoir paramétrer les contrastes dans la fenêtre de dialogue Bichromie. Ceci s’effectue très simplement à l’aide des Paramètres des courbes de tonalité. Cliquez sur la deuxième case (avec la ligne blanche) qui se trouve directement à gauche du champ de couleur. Dans cet exemple, le contraste au niveau du petit bus doit être légèrement accentué.
La courbe de tonalité
Sur le côté gauche de la fenêtre de dialogue, vous pouvez maintenant voir la Courbe de tonalité (ou dans ce cas la « courbe Bichromie »), qui est située dans un quadrillage implicite. Directement en dessous se trouve une petite barre qui montre quelle valeur de luminosité vous pouvez modifier à l’aide de la courbe de tonalité. Celle-ci représente toute la plage chromatique de l’image et s’étend des lumières, c’est-à-dire les parties les plus claires de l’image, aux parties les plus sombres, ce qu’on appelle les profondeurs. En cliquant sur la courbe de tonalité sur la grille, vous pouvez définir un point de courbe qu’il est possible de déplacer verticalement uniquement. En même temps, la valeur de changement correspondante est insérée à droite de la courbe de tonalité. Par exemple, si vous avez défini un point de courbe dans la quatrième case de la grille et que vous l’avez déplacé, le pourcentage correspondant est également affiché pour la valeur « 40 ».
Les options de paramétrage
Sur le côté droit de la Courbe Bichromie, vous pouvez également paramétrer les changements de couleur directement sous la forme d’un nombre par pas de 10 %. Par exemple, si vous entrez une valeur différente pour la valeur « 30 », la courbe de tonalité sera également modifiée à gauche de la troisième case. C’est exactement ce qui s’est produit dans cet exemple. La plage chromatique « 30 » doit être réduite de 10 %. Pour ce faire, vous pouvez maintenant faire glisser le point de la courbe dans la troisième case vers le bas de 10 % ; vous pouvez également entrer la valeur en pourcentage « 20 » au niveau de la valeur « 30 ». Suite à ce changement, certains contrastes seront tout d’abord perdus mais ceux-ci peuvent être restaurés dans les niveaux de gris plus foncés. Dans cet exemple, la plage chromatique est augmentée à 90 % pour la valeur « 70 ».
Vous pouvez ensuite refermer la fenêtre de dialogue en cliquant sur OK.
Astuce : la courbe Bichromie peut être appliquée et manipulée individuellement à chaque couche de couleur ou à chaque tonalité de couleur. Cela vous permet d’accéder aux moindres détails lors du traitement.
Étape 4 : confirmer les réglages en Bichromie
Avant de refermer la fenêtre de dialogue Bichromie, Photoshop vous demande de nommer la couleur nouvellement créée. En principe, vous pouvez entrer ici n’importe quel nom, mais il est recommandé d’utiliser un nom clairement assignable, tel que « Bichromie orange », surtout si l’image doit être imprimée par la suite. Après avoir nommé la couleur, vous pouvez refermer la fenêtre de dialogue Bichromie. L’effet sépia est maintenant prêt et peut être retouché.
Notez que l’image est toujours en Mode Bichromie. Elle ne comporte donc que deux couches de couleur. Pour un traitement ultérieur optimal, l’image doit ensuite être reconvertie en mode couleur « RVB » ou, si elle est ensuite envoyée à l’imprimeur, en mode « CMJN ».
Crédits:
ce tutoriel est conçu par le concepteur multimédia Christoph Ullrich.