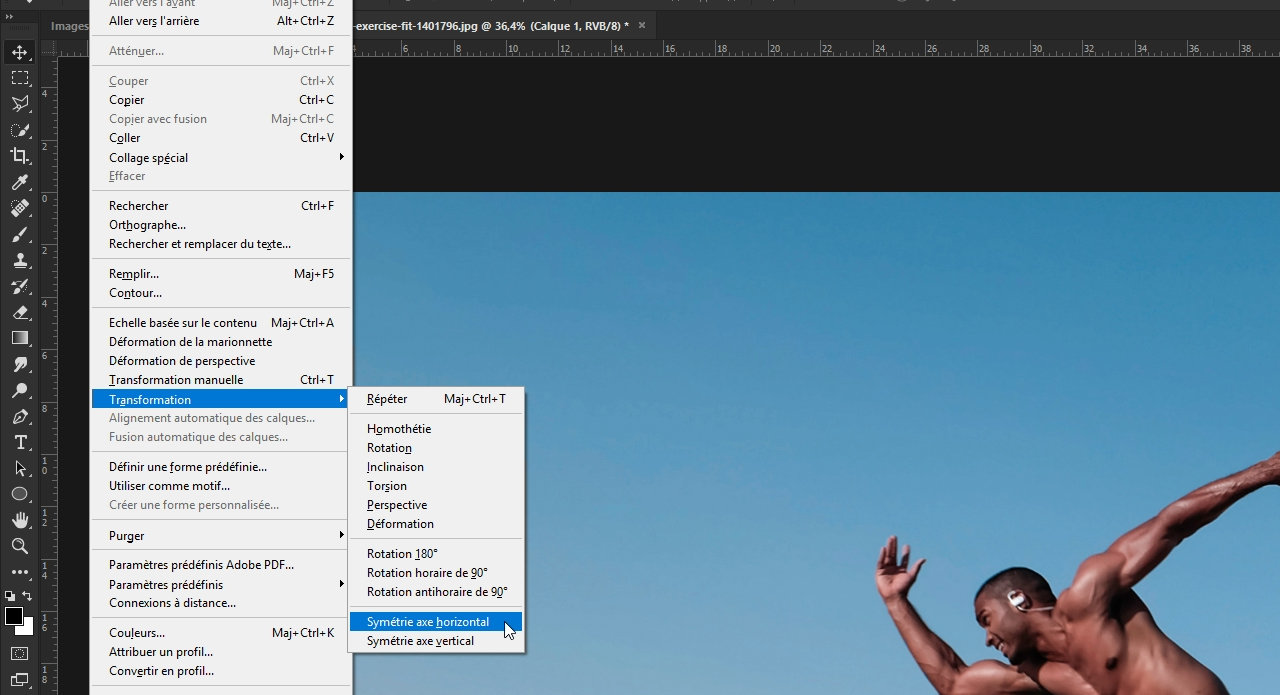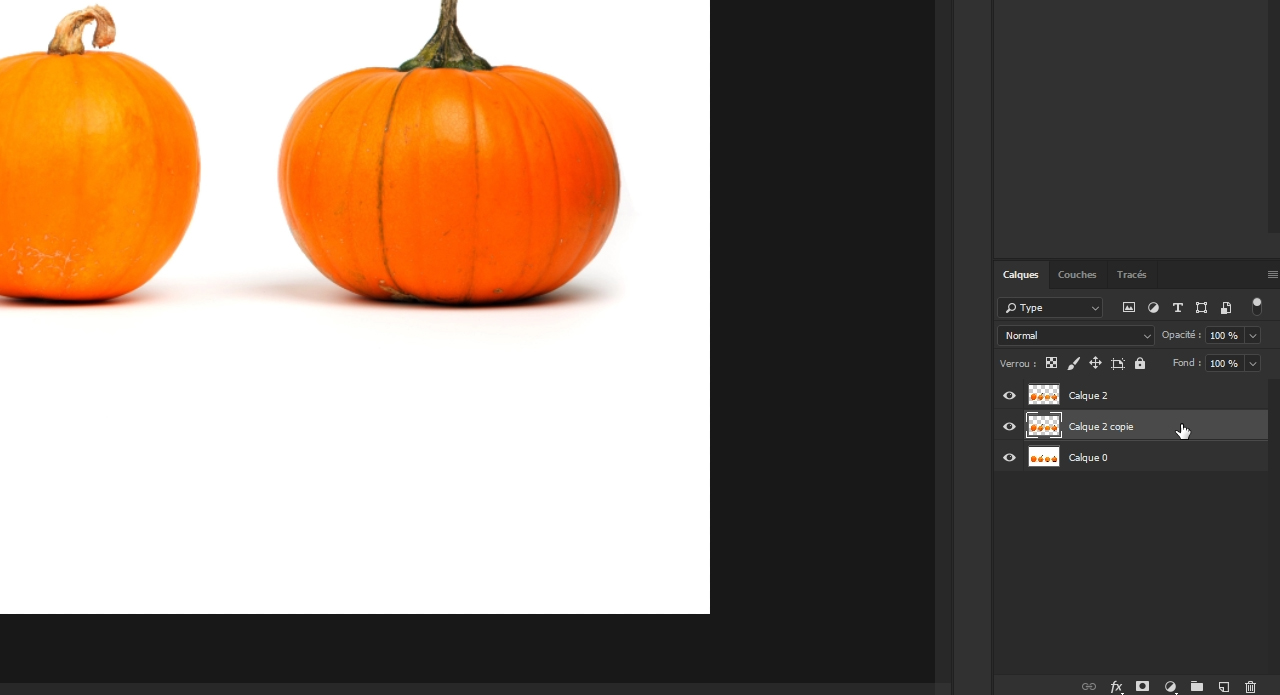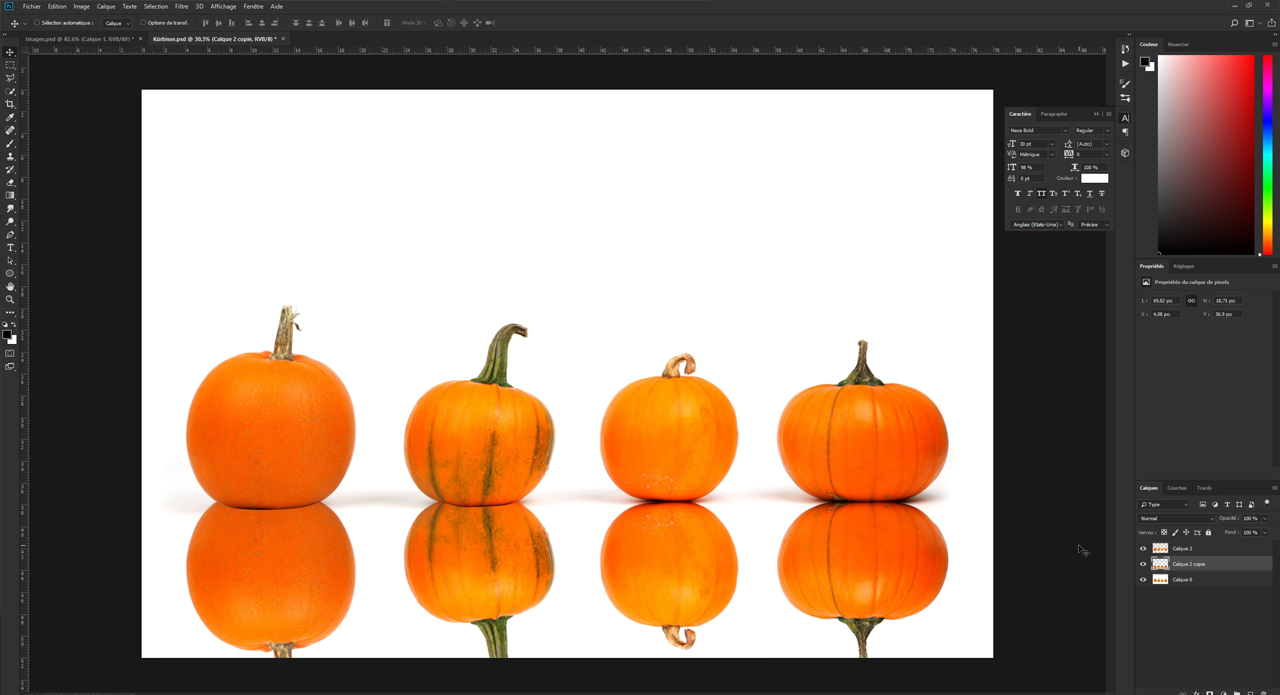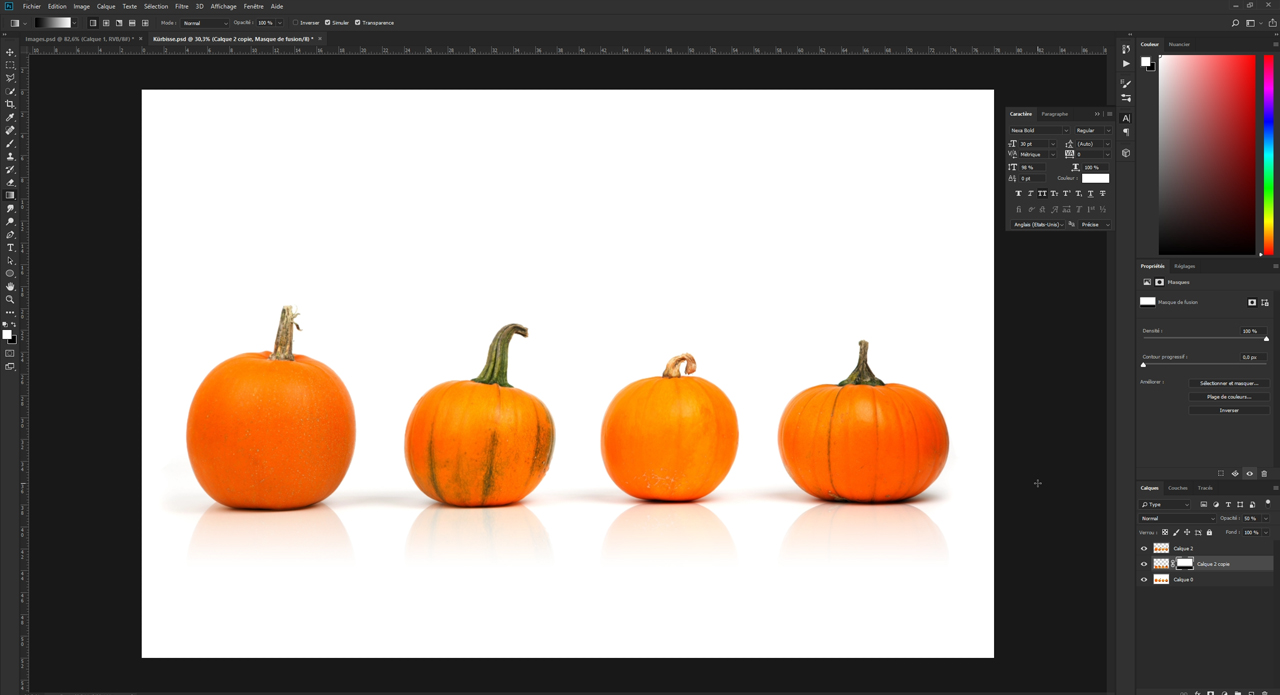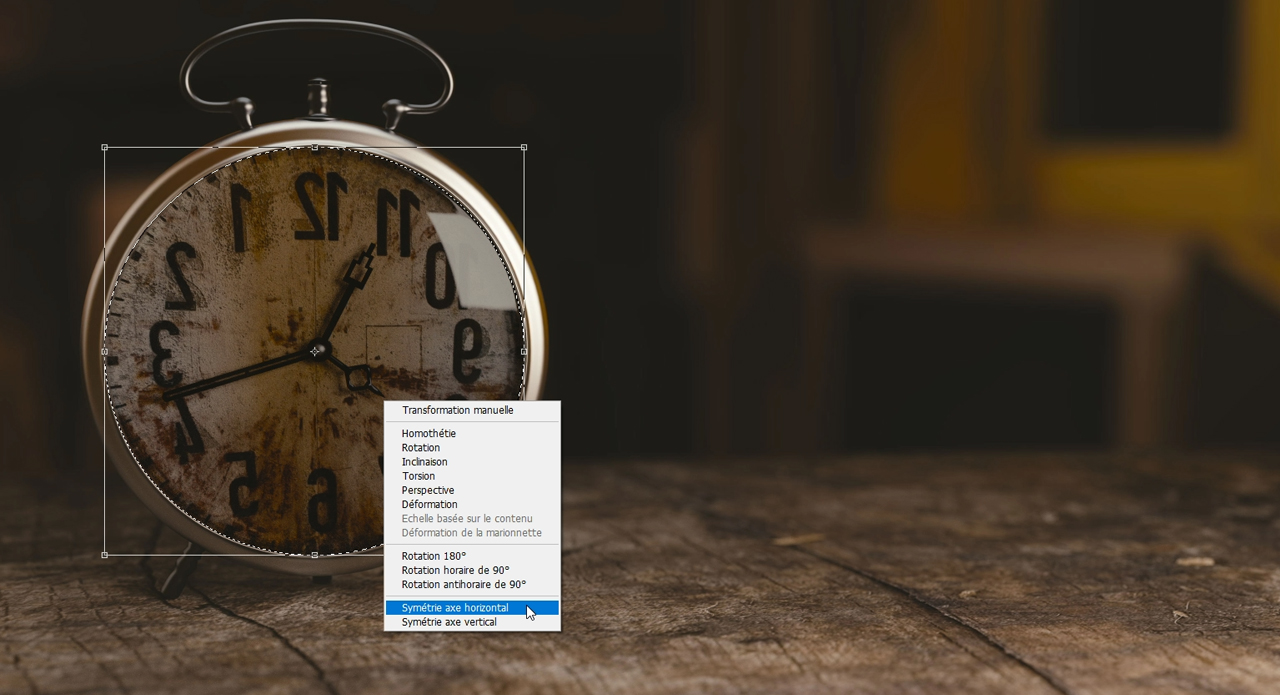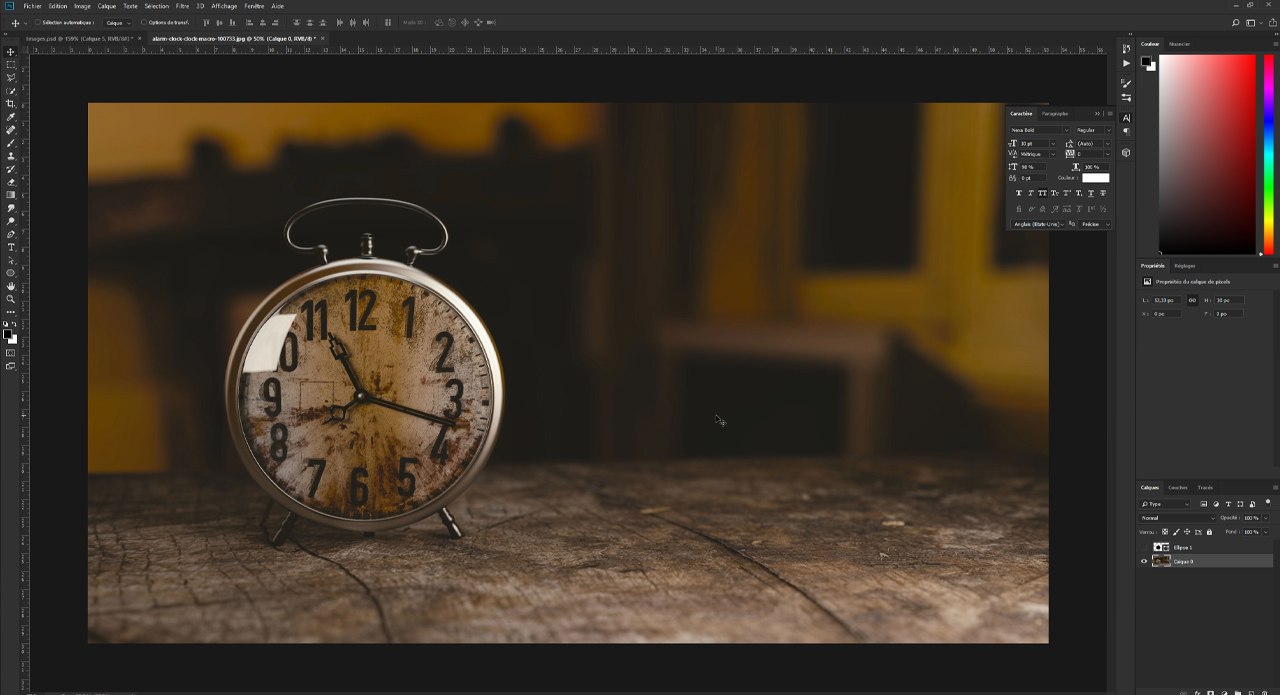Créer des reflets, inverser des zones de l’image ou même jouer sur l’ambiance générale de l’image – tout cela est possible lorsque vous mettez des calques en miroir dans Photoshop. Une fonction très utile que vous pouvez utiliser de plusieurs façons. Dans ce tutoriel, nous vous présentons des exemples pratiques de « calques en miroir ».
Avec deux clics uniquement, il est possible dans Photoshop de mettre votre image entièrement en miroir. Cette fonction est simple mais polyvalente. Par exemple, lorsque vous mettez en miroir un calque dans Photoshop, vous pouvez modifier l’ambiance générale de vos images ou créer des reflets pour obtenir une impression réaliste ou raffinée. Grâce aux trois exemples pratiques suivants, vous pouvez voir comment modifier le look de vos images en quelques clics seulement.
Exemple 1 : calque en miroir pour jouer sur l’ambiance de l’image
Si vous regardez cette image d’un athlète, elle a l’air quelque peu désagréable et négative. Ceci parce que l’œil humain perçoit un gradient positif beaucoup plus agréablement qu’un gradient négatif. Sur cette image, cependant, le gradient va de gauche à droite vers le bas, donc négatif. Pour changer d’ambiance, l’image va être mise en miroir. Pour ce faire, cliquez dans le menu sur Éditer puis passez votre souris sur l’icône Transformer et sélectionnez miroir horizontal.
Cela permet de mettre l’ensemble du plan de l’image en miroir. L’image est immédiatement perçue de manière beaucoup plus agréable, car la route prend alors une inclinaison positive.
Conseil : Si votre image n’atteint pas directement l’effet optique désiré, essayez simplement de mettre le calque de l’image entière en miroir.
Exemple 2 : créer une réflexion
Un autre effet très apprécié est la création de reflets. Vous pouvez également créer des calques en miroir dans Photoshop à cette fin. Dans cet exemple, nous voulons donner l’impression que les citrouilles représentées se reflètent sur le sol. Celles-ci ont été détourées à l’avance et les calques ont été copiés deux fois dans le panneau de commande des calques.
Utilisez d’abord l’outil Sélection pour déplacer légèrement le deuxième calque vers le bas, puis cliquez sur Éditer puis sur Transformer, pour créer un Miroir vertical du calque. Ajustez ensuite les bords inférieurs des citrouilles pour qu’elles reposent l’une contre l’autre.
Réflexion naturelle grâce au masque de calque
Créez ensuite dans le Panneau de commande calques un nouveau Masque miroir sur le calque miroir. Ensuite, sélectionnez l’option Outil Dégradé de la barre d’outils et assurez-vous que les couleurs d’avant-plan et d’arrière-plan sont réglées sur noir et blanc. Vous pouvez soit le définir manuellement, soit cliquer sur la petite icône située directement au-dessus des champs de couleurs.
Maintenez alors le bouton gauche de la souris enfoncé et tracez une ligne de dégradé avec l’outil de dégradé sélectionné. Commencez par le centre des citrouilles à mettre en miroir et tracez la ligne vers le haut jusqu’à environ le centre des citrouilles non miroitées. Si vous relâchez le bouton gauche de la souris, vous verrez que les citrouilles en miroir ne sont visibles qu’à environ la moitié de leur taille originale. Réduisez l’opacité à 50 % dans le panneau de commande des calques, puis utilisez Filtres et Filtres de flou pour ajouter un Flou Gaussien de 10 %. Suivez ces étapes pour créer rapidement un miroir dans Photoshop et créer un effet de réflexion optique.
Réflexions : pourquoi créer un masque de calque ?
La réflexion est créée à l’aide du masque de calque. Avec un masque de calque, toutes les zones de l’image situées dans la zone blanche du masque sont affichées et sont donc visibles. Toutes les zones de l’image dans la zone noire sont cachées et invisibles. L’effet de réflexion est provoqué par l’échelle de gris entre le blanc et le noir. Il est donc important de définir le noir et blanc comme couleurs d’avant-plan et d’arrière-plan avant de créer un masque de calque.
Exemple 3 : effet miroir des zones individuelles du calque
Dans cet exemple, la montre est déplacée vers la gauche pour faire place à un texte publicitaire sur le côté droit. Là encore, vous devez créer un effet miroir de l’ensemble du calque Photoshop via Éditer, Transformer puis Miroir horizontal. Une fois cela fait, la montre se trouve sur le côté gauche, mais avec un cadran en miroir.
Bien sûr, il faut encore y travailler. Pour corriger cela, vous pouvez utiliser Photoshop et ne refléter que certaines zones de l’image. Pour que le cadran redevienne bien lisible, sélectionnez d’abord l’Outil ellipse dans la barre d’outils. Déplacez ensuite la souris au centre du cadran et dessinez une ellipse en maintenant les touches Alt et Maj enfoncées. Réglez ensuite l’opacité du plan elliptique à 30 % afin de voir le cadran derrière lui.
Avec la combinaison de touches Strg + T, vous pouvez ensuite transformer l’ellipse et ajuster les différents côtés de l’ellipse exactement aux bords du cadran. Dès que l’ellipse a la forme désirée, confirmez la transformation avec la touche Entrer.
Sélection du miroir dans le calque
Dans les dernières étapes, la zone d’image sélectionnée est mise en miroir. Utilisez l’Outil de sélection pour sélectionner le calque de la montre. Ensuite, créez une autre sélection en cliquant sur l’icône ellipse dans le calque elliptique du panneau de commande des calques tout en maintenant la touche Ctrl enfoncée. Vous pouvez maintenant cacher le calque avec l’ellipse. Vous avez maintenant effectué une sélection ronde sur le calque de la montre, qui contient exactement le cadran de la montre. Pour refléter cette sélection, appuyez à nouveau sur la combinaison de touches Strg + T à la fin et cliquez sur le bouton droit de la souris dans la sélection. Dans le menu contextuel, vous pouvez alors sélectionner Miroir horizontal et le cadran de la montre s’affichera à nouveau correctement.
Conseil : vous pouvez également utiliser l’outil Chemin d’accès pour créer un miroir d’une zone spécifique d’une image. Ceci peut être particulièrement utile pour les motifs de personnes dans lesquels une seule personne doit être reflétée. Après avoir créé un chemin, vous pouvez passer à l’onglet Chemins dans le panneau de commande des calques et, tout en maintenant la touche Strg enfoncée, créer la sélection à mettre en miroir.
Crédits:
tutoriels (texte et vidéo) et création réalisés par le concepteur multimédia Christoph Ullrich.