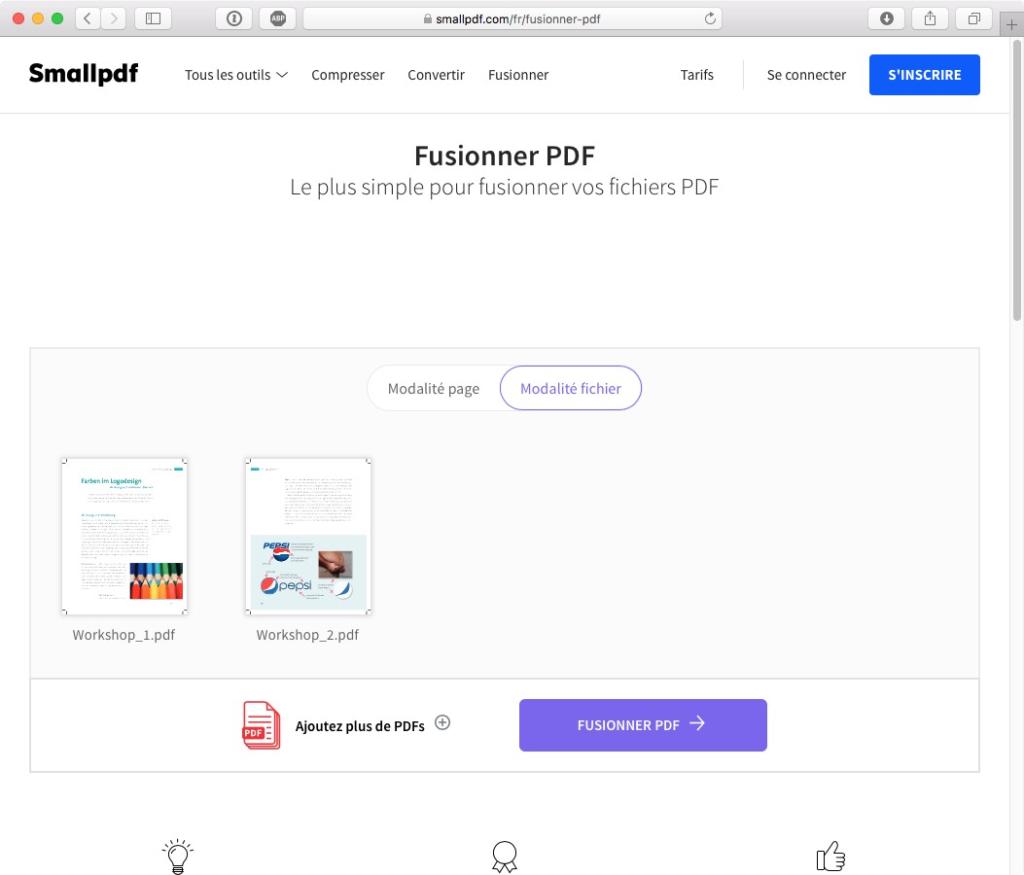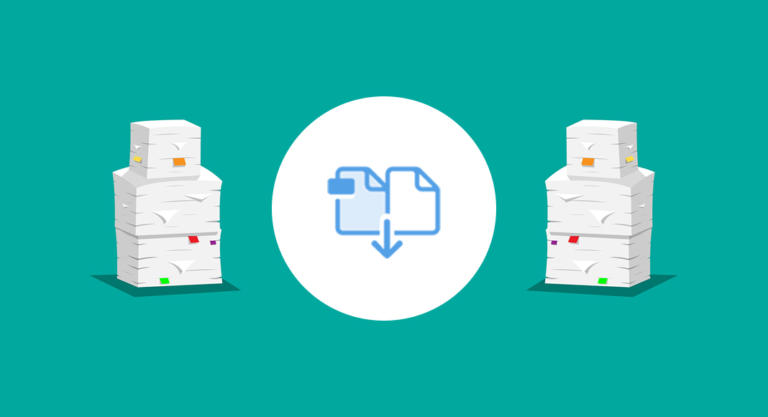
Fusionner plusieurs fichiers PDF – malheureusement, certains outils freeware échouent dans cette tâche, car la fonction fréquemment utilisée nécessite parfois une version « Pro » ou « Premium » payante. Notre guide pratique vous montre comment fusionner des documents PDF avec ou sans programmes auxiliaires.
Le format PDF a été élaboré par Adobe et, par conséquent, les fichiers PDF peuvent être fusionnés avec presque toutes les versions d’Adobe Acrobat – cependant, ceci ne fonctionne pas avec le logiciel gratuit et largement utilisé Acrobat Reader. Nous vous montrons dans la suite de cet article comment fusionner des fichiers PDF à l’aide d’outils gratuits.
- Fusionner des PDF avec Acrobat DC
- Fusionner des PDF avec les services en ligne
- Fusionner des PDF avec des services hors ligne
- Ajouter des pages individuelles à un PDF
- Diviser un PDF
- Conclusion
Fusionner des PDF avec Acrobat DC
Avec la version complète d’Adobe Acrobat DC, qui fait partie de l’abonnement Creative Cloud payant, vous pouvez rapidement et facilement fusionner plusieurs fichiers PDF en un seul. Des fichiers entiers contenant des documents PDF peuvent également être fusionnés en un seul document d’un simple clic de souris.
Pour ce faire, ouvrez Acrobat et cliquez sur Outils dans l’écran de démarrage, puis sur Ajouter des fichiers.
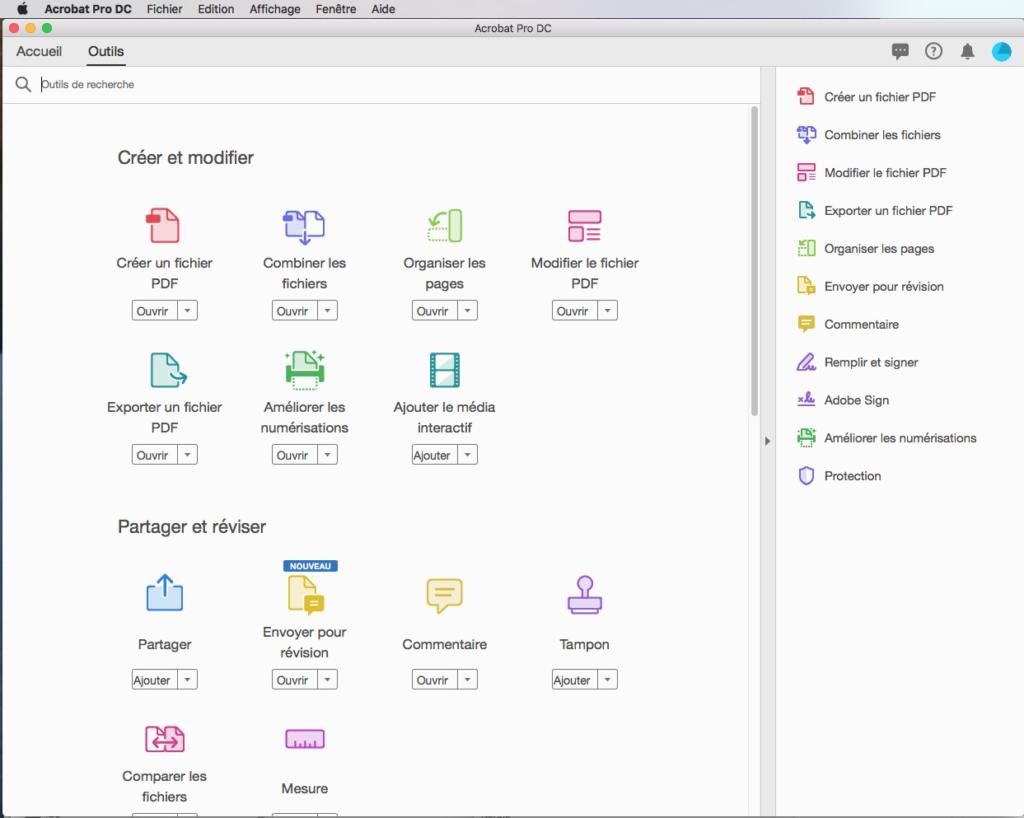
Vous déterminez ici si vous souhaitez ajouter des fichiers individuels ou un dossier entier contenant des fichiers PDF. La commande « Supprimer » permet de supprimer les fichiers PDF individuels ajoutés accidentellement.
Une fois que tous les documents souhaités ont été sélectionnés dans l’aperçu, cliquez sur « Fusionner » dans le coin supérieur droit.
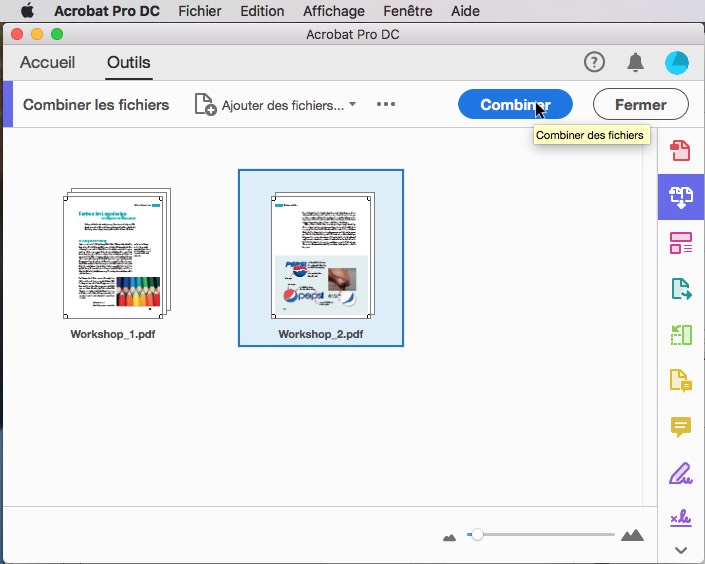
Acrobat crée un nouveau PDF intitulé par exemple « Dossier1.pdf » qu’il suffit alors de renommer et de sauvegarder.
Anciennes versions d’Adobe Acrobat
Vous avez une ancienne version d’Adobe Acrobat ? Dans les préférences de la catégorie Général, activez la commande Démarrage du programme – Afficher la fenêtre d’accueil, si la fenêtre de dialogue n’apparaît pas automatiquement après le démarrage du programme. Vous trouverez ici la commande Combiner les fichiers en PDF, avec laquelle vous pouvez également fusionner les fichiers PDF souhaités ou même des dossiers entiers.
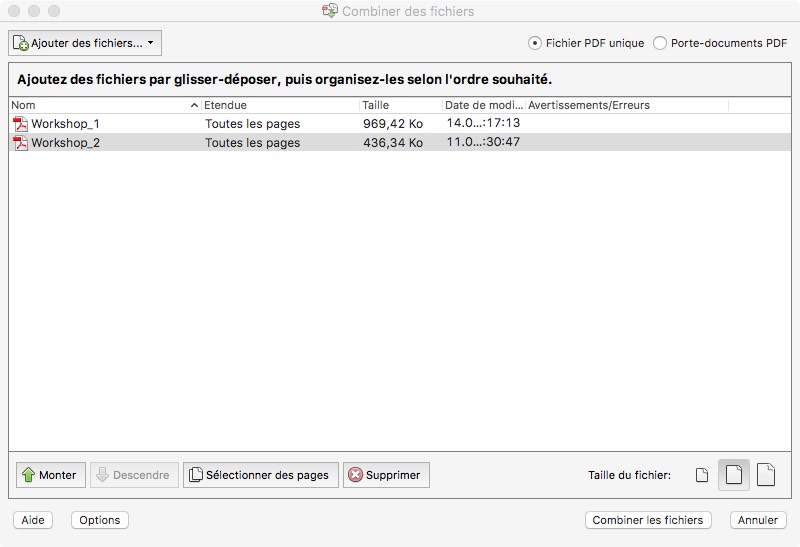
Si vous êtes abonné au Creative Cloud ou si vous avez une version plus ancienne de Creative Suite sur votre disque dur, il est préférable d’utiliser Adobe Acrobat pour fusionner rapidement les PDF.
Fusionner des fichiers PDF avec des services en ligne
Comme mentionné précédemment, la visionneuse de fichiers gratuite Adobe Reader installée sur presque tous les ordinateurs ne permet pas de fusionner les fichiers PDF. L’utilisateur dispose de deux façons pour regrouper ses PDF : soit il utilise l’un des nombreux services en ligne, soit il installe un outil freeware avec lequel il peut élargir en permanence les fonctionnalités de son Reader ou d’autres programmes.
Parmi les services en ligne que nous avons consultés, on trouve PDF24 Tools, Combine PDF online, pdf-zusammenfuegen.com et le service de Smallpdf. Les PDF sont sélectionnés et téléchargés par glisser-déposer ou par clic et fenêtre de dialogue, ce qui, selon la taille, peut se faire en quelques secondes seulement.
Après le téléchargement, Smallpdf affiche même un petit aperçu des PDF téléchargés comme vue de contrôle.
Le nouveau PDF doit ensuite être généré puis retéléchargé pour les quatre services, ce qui est également très rapide. En règle générale, la manipulation est très intuitive.
Alors que le service en ligne de PDF24 Tools envoie le nouveau PDF directement par e-mail si vous le souhaitez, Smallpdf peut traiter le nouveau PDF directement.
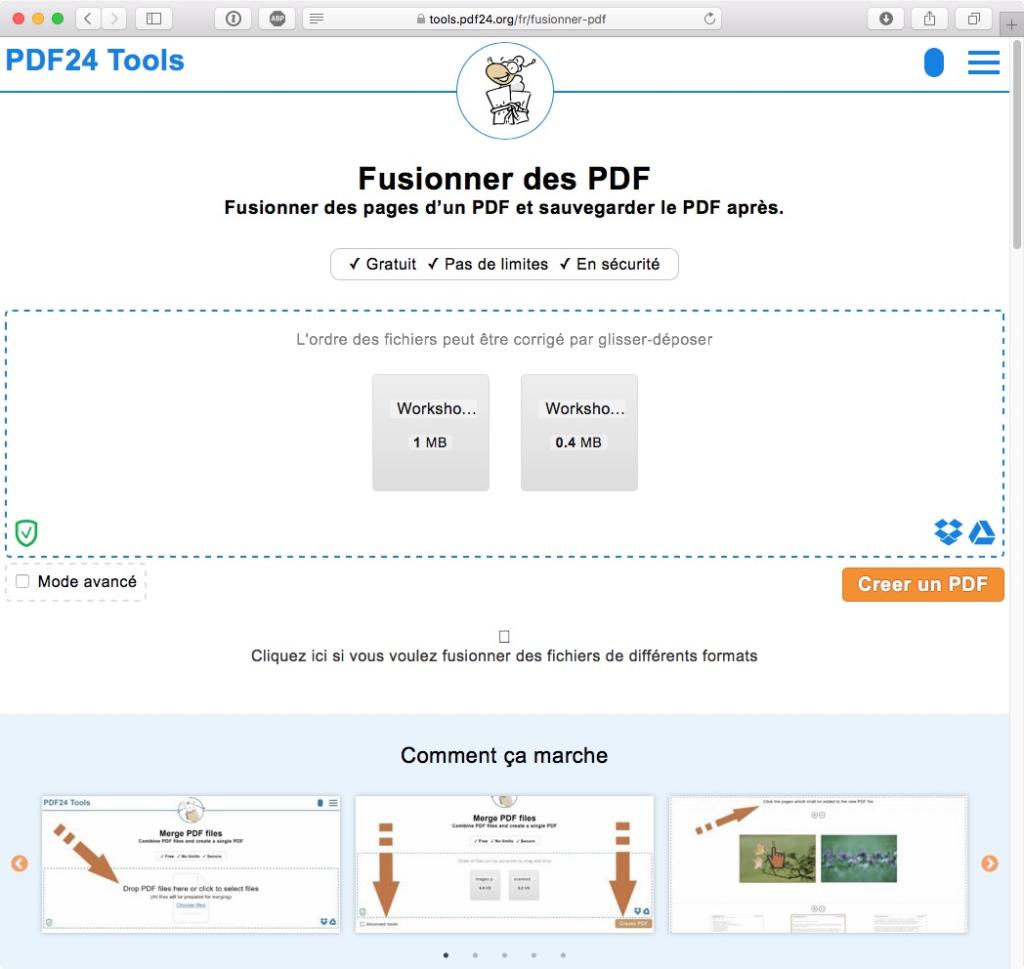
CombinePDF, en revanche, est très ouvert quant aux formats à réaliser et prend également en charge les JPG, par exemple ; pdf-zusammenfuegen.com offre l’option d’une protection par mot de passe.
Le pdfmerge classique semble être assez lourd lors du téléchargement des PDF individuels et ne reste gratuit que pour des téléchargements jusqu’à 10 mégaoctets.
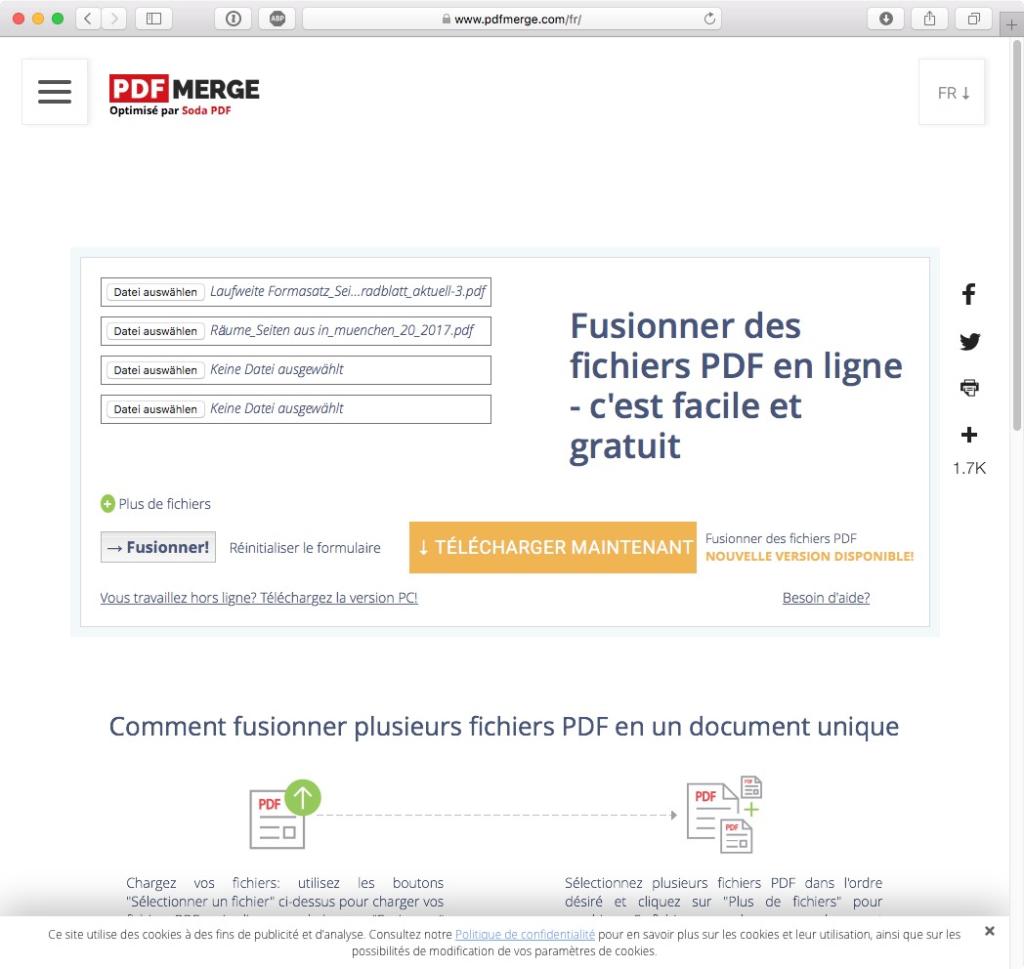
PDFMerge peut également être téléchargé et installé localement dans le cadre de « Soda PDF Basic ».
Aperçu des services PDF en ligne :
Pour ceux qui ne sont pas inquiets pour la sécurité des données, nous conseillons les services en ligne. Nous avons préféré smallpdf.com, mais tous fonctionnent rapidement et il n’y a que quelques détails qui les différencient.
Fusionner des fichiers PDF avec des outils hors ligne
Pour une utilisation hors ligne, un certain nombre d’outils sont disponibles depuis des années ; selon de nombreux classements de téléchargement allemands, PDF24 est probablement le plus populaire. En plus du service en ligne, PDF24 offre une version hors ligne gratuite pour la plate-forme Windows.
En principe, la variante de téléchargement présente l’avantage de pouvoir travailler hors ligne et de ne pas avoir à télécharger sur un site Web les documents PDF éventuellement confidentiels. Cependant, la publicité sera toujours affichée au moins avec PDF24.
Voici comment procéder pour fusionner plusieurs fichiers :
Installez et démarrez d’abord PDF24, l’enregistrement n’est pas nécessaire pour les fonctions dont nous avons besoin – cliquez alors en dehors de la fenêtre de message correspondante. Dans le Launcher lui-même, sélectionnez Fichier Outils.
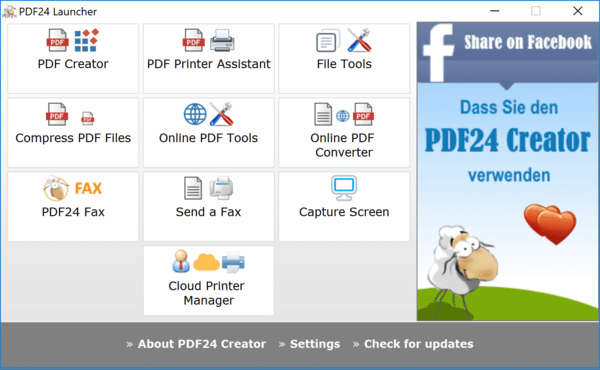
Dans la rubrique « File Tool », vous pouvez maintenant ajouter presque autant de fichiers PDF que vous le souhaitez en cliquant sur le signe Plus.
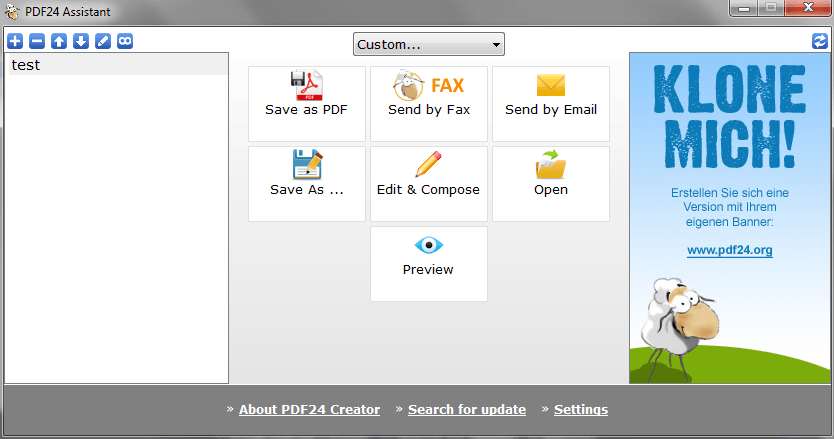
Une fois que vous avez sélectionné tous les fichiers, vous pouvez fusionner les PDF. Le nom du bouton est quelque peu inhabituel, en cliquant sur Connecter, vous lancez le processus communément appelé « Fusionner PDF ».
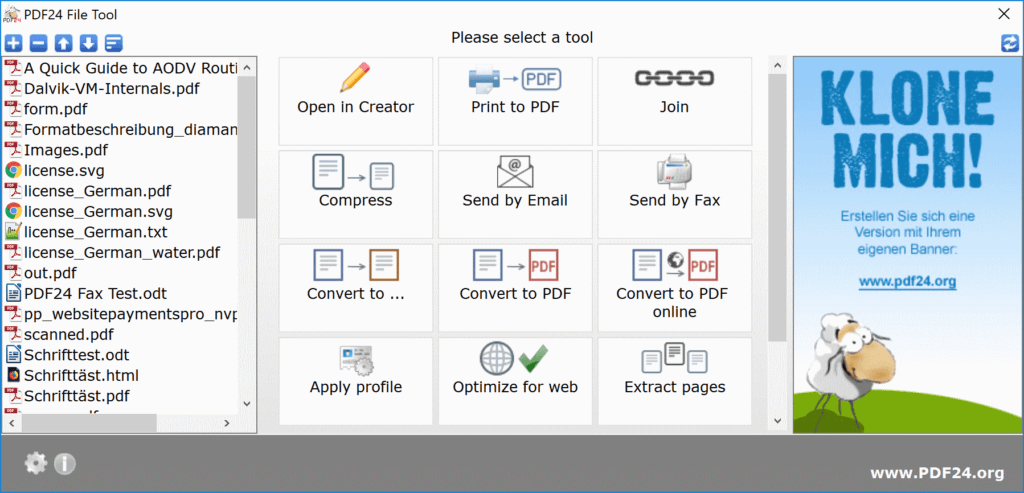
Soulignons que les PDF sont fusionnés dans l’ordre dans lequel ils sont listés dans la partie gauche de la fenêtre « File Tool ». Vous pouvez modifier cet ordre à l’aide des flèches situées dans le coin supérieur gauche.
Avant que la boîte de dialogue « Enregistrer sous » n’apparaisse, qui vous permet d’enregistrer séparément le nouveau fichier PDF et le fichier PDF fusionné, PDF24 nécessite de définir un niveau de qualité. En optant pour Meilleure qualité, vous conservez la qualité des fichiers PDF source.
Après avoir parcouru une nouvelle fois « Connexion », le nouveau PDF est maintenant prêt.
Ajouter des pages individuelles à un PDF
Si vous souhaitez uniquement fusionner des pages individuelles à partir de PDF différents, Acrobat est le meilleur moyen de le faire : ouvrez l’un des PDF contenant les pages souhaitées et affichez les vignettes de page. Un clic sur la vignette montre différentes options de commande, y compris la commande Insérer des pages – À partir du fichier.
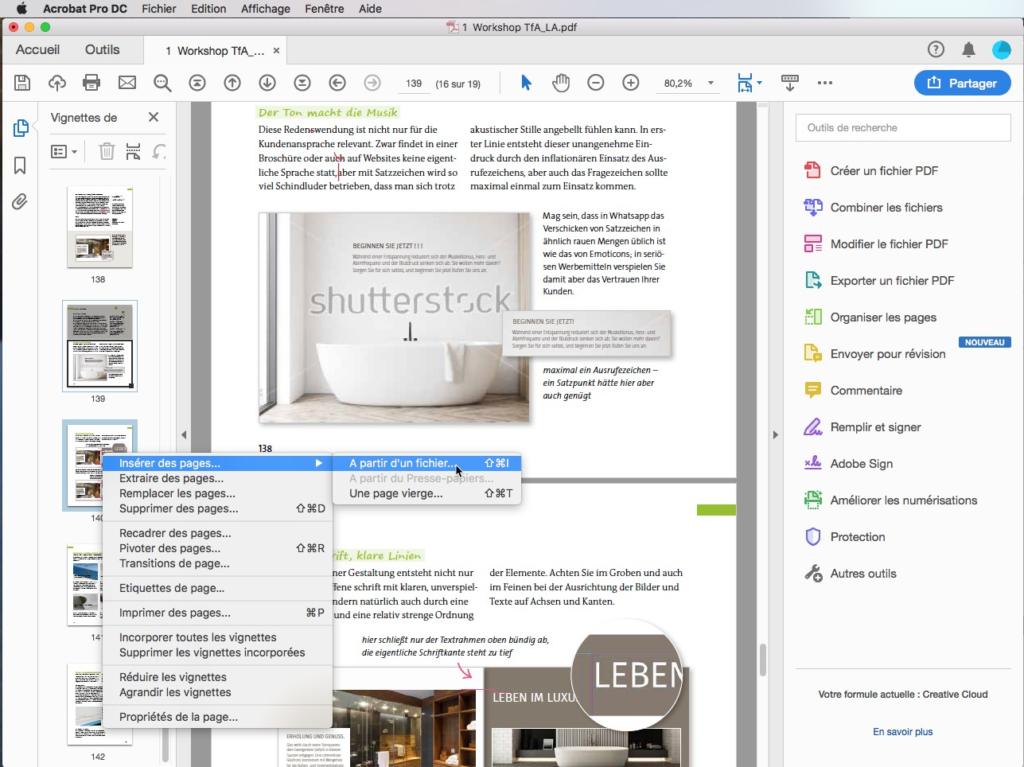
Ceci permet de naviguer jusqu’au PDF souhaité et de déterminer l’emplacement des nouvelles pages.
Surtout lorsqu’il s’agit d’insérer quelques pages d’un PDF dans un autre PDF, la méthode du glisser-déposer est la meilleure option. Ouvrir les deux documents PDF dans Acrobat dans deux fenêtres indépendantes. Pour les deux documents, les vignettes de page sont affichées. Les pages souhaitées sont alors marquées dans l’encodeur PDF dans la barre de vignettes de la page ; la touche Maj peut être utilisée pour marquer les pages liées, et la touche Commande peut également être utilisée pour marquer plusieurs pages individuelles. Puis faites-les glisser à l’endroit désiré dans la barre de vignettes de la page du document cible – le tour est joué !
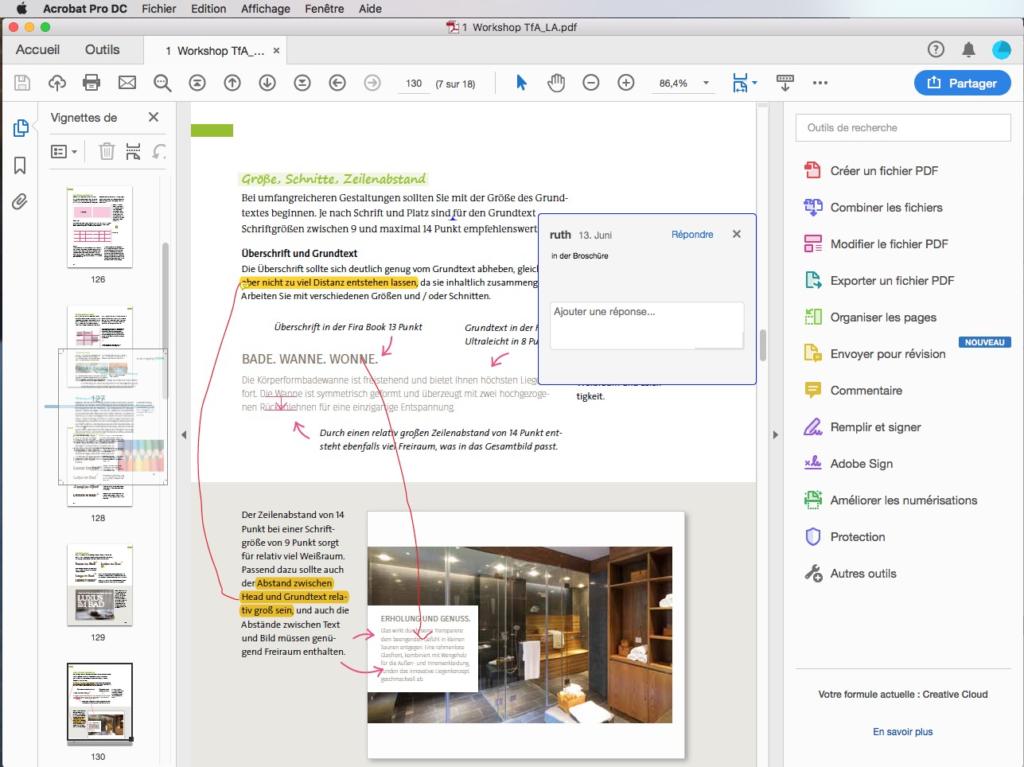
Avec les services en ligne, cela ne fonctionne pas toujours et si c’est le cas, uniquement en passant par des solutions détournées. Nous vous conseillons sur tools.pdf24.org d’utiliser d’abord la fonction « Extraire les pages PDF » pour enregistrer les différentes pages dans un fichier séparé. Ajoutez ensuite le fichier ainsi créé au PDF que vous souhaitez élargir comme décrit ci-dessus à l’aide de la fonction « Fusionner PDF ». Si vous souhaitez modifier l’ordre des pages, nous vous recommandons l’outil « Trier les pages PDF » (également dans la collection en ligne PDF24).
Cette procédure fonctionne exactement de la même manière dans l’outil hors ligne ; utilisez à nouveau les outils de fichiers pour cela.
Fractionner un PDF
Si vous avez besoin de faire exactement le contraire et que vous voulez diviser un PDF en plusieurs documents, vous pouvez le faire avec la commande Fractionnement . Pour ce faire, affichez d’abord l’aperçu correspondant dans Acrobat via le menu Affichage – Outils – Gérer les pages – Ouvrir puis cliquez sur « Fractionnement ».
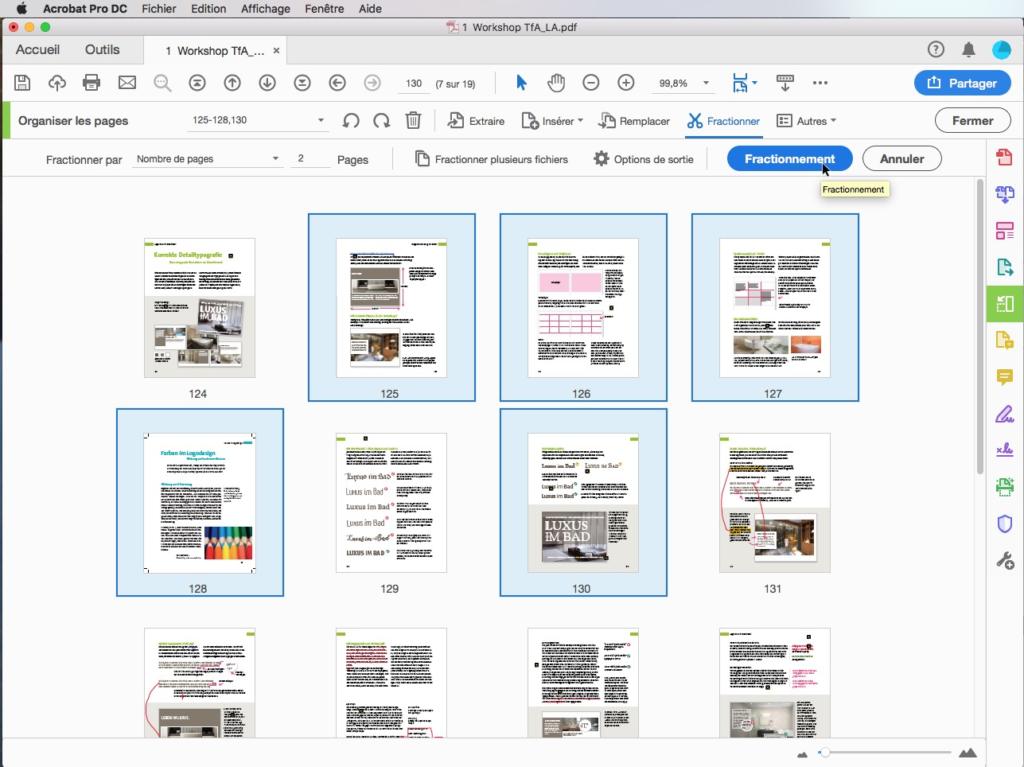
Cependant, la commande « Fractionnement » ne présente qu’une utilité limitée : par exemple, si vous avez un document de dix pages, vous pouvez l’utiliser pour diviser les deux pages et Acrobat crée automatiquement cinq nouveaux documents PDF de deux pages chacun.
Si vous utilisez la commande Extraire au lieu de « Fractionnement », vous serez souvent mieux loti. Avec « Extraire », vous pouvez extraire les pages sélectionnées sous forme de fichiers individuels. Pour ce faire, activez toutes les pages souhaitées dans la grande fenêtre avec la touche Maj ou Commande, puis cliquez sur Extraire. Le nouveau fichier PDF avec les pages sélectionnées apparaît automatiquement comme un nouveau fichier dans une nouvelle tablature et il suffit maintenant de le sauvegarder.
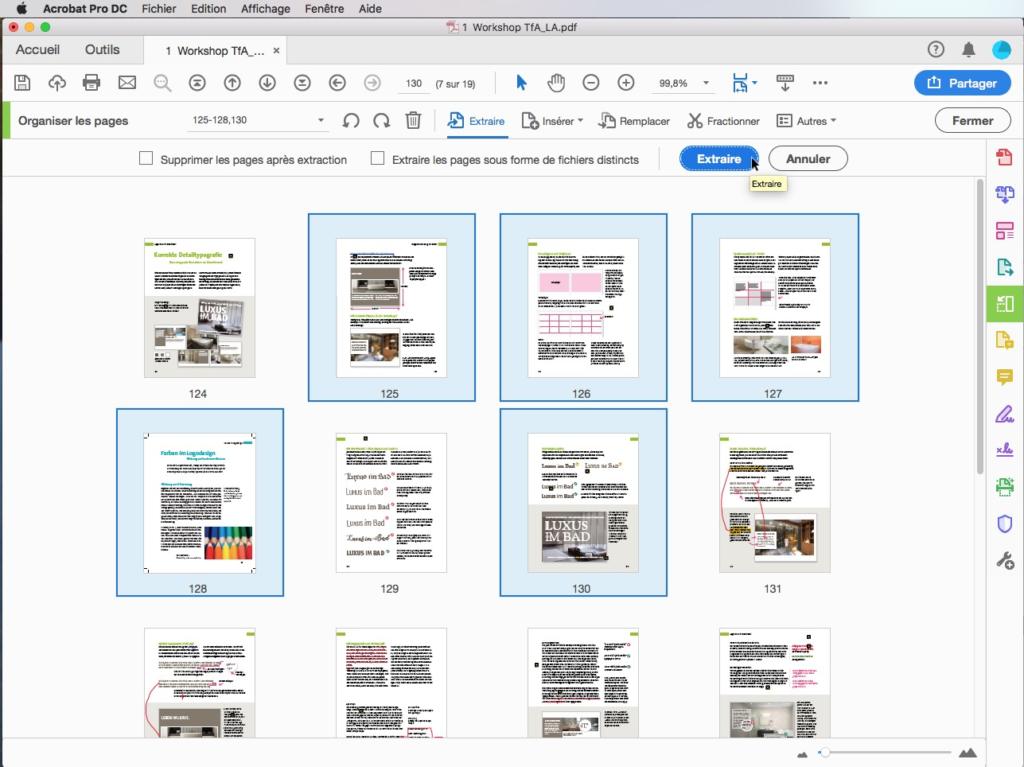
Si vous souhaitez supprimer automatiquement les pages extraites de l’ancien PDF, vous devez activer la commande « Supprimer les pages après extraction » avant de les extraire. D’ailleurs, tous les champs du formulaire, les liens et les commentaires sont également inclus dans l’extraction.
Les outils en ligne et les outils autonomes hors ligne ont chacun leurs propres fonctions qui sont, soit explicites, soit vous guident tout au long du processus avec l’aide d’un assistant.
Conclusion : fusionner des fichiers PDF
Toute personne qui s’abonne au Creative Cloud prendra bien sûr Acrobat DC pour fusionner les fichiers PDF. Si vous placez deux sessions du programme l’une à côté de l’autre à l’écran, vous pouvez également faire glisser et déposer des pages individuelles comme vous le souhaitez.
Mais beaucoup n’ont pas d’abonnement CC ou le mettent en pause. Voici notre conseil : pour les fichiers PDF qui sont déjà accessibles au public, un service de fusion PDF en ligne est idéal, nous avons préféré à cet effet smallpdf. Pour les documents sensibles, il est conseillé d’utiliser un outil hors ligne tel que PDF24.