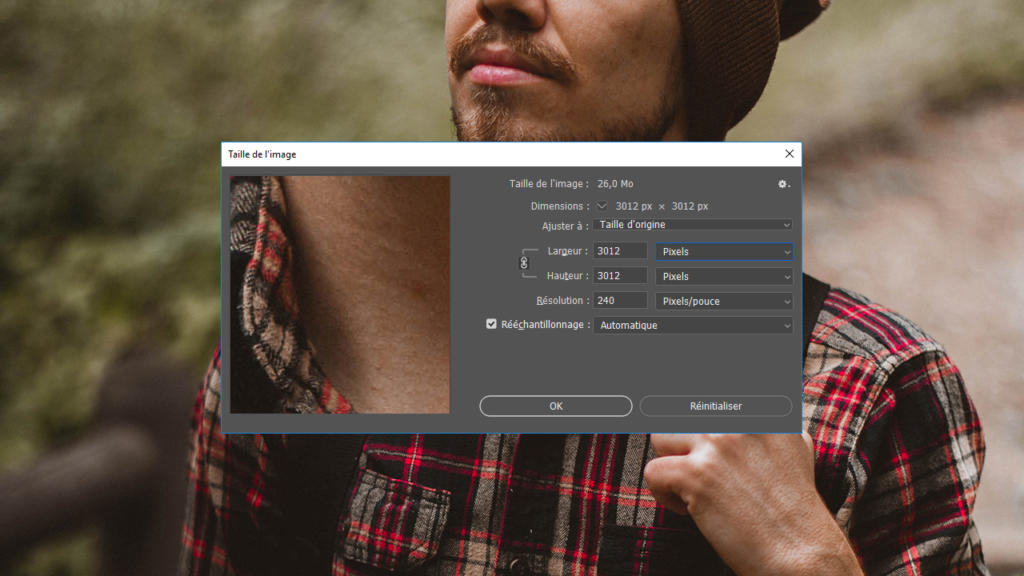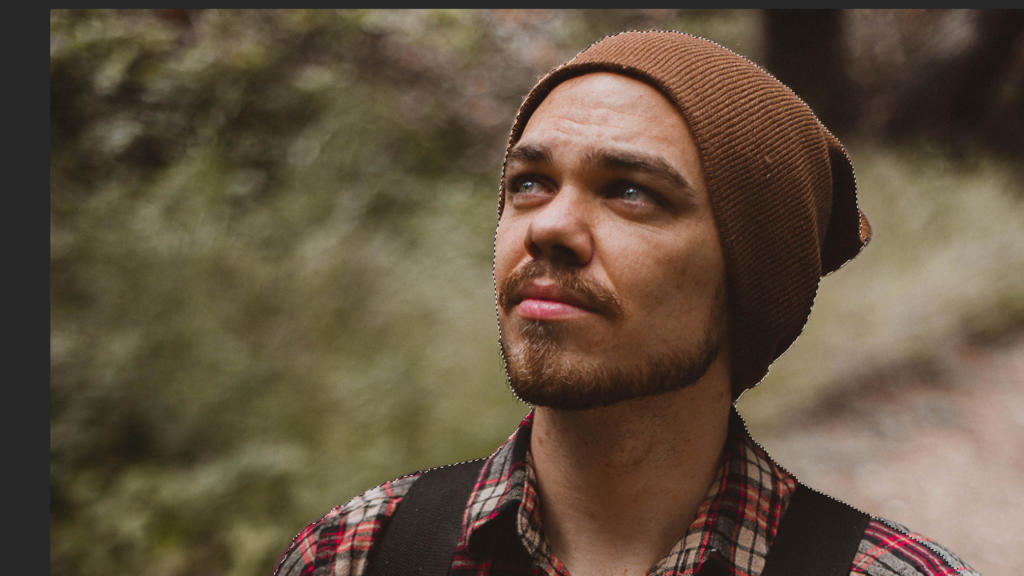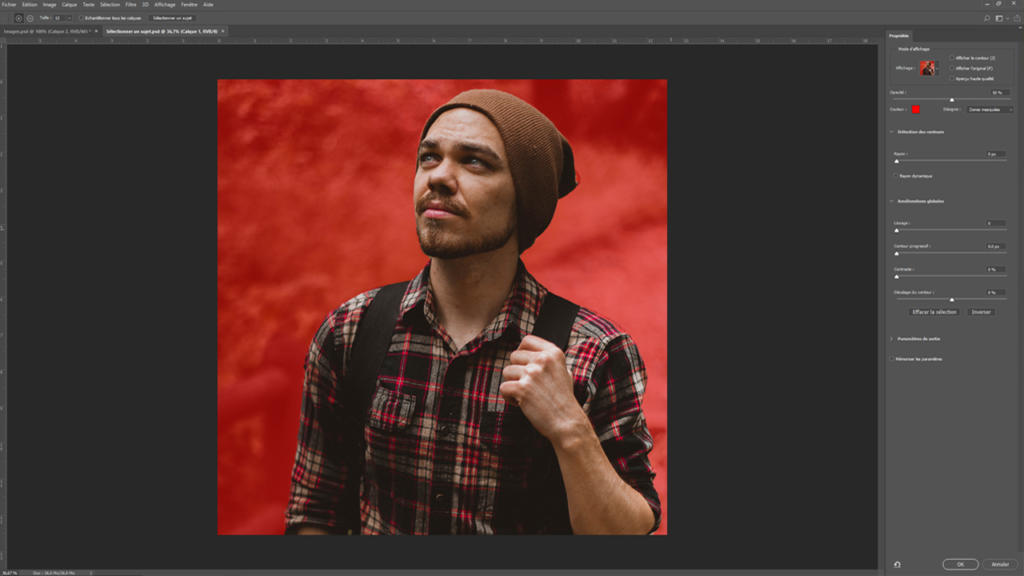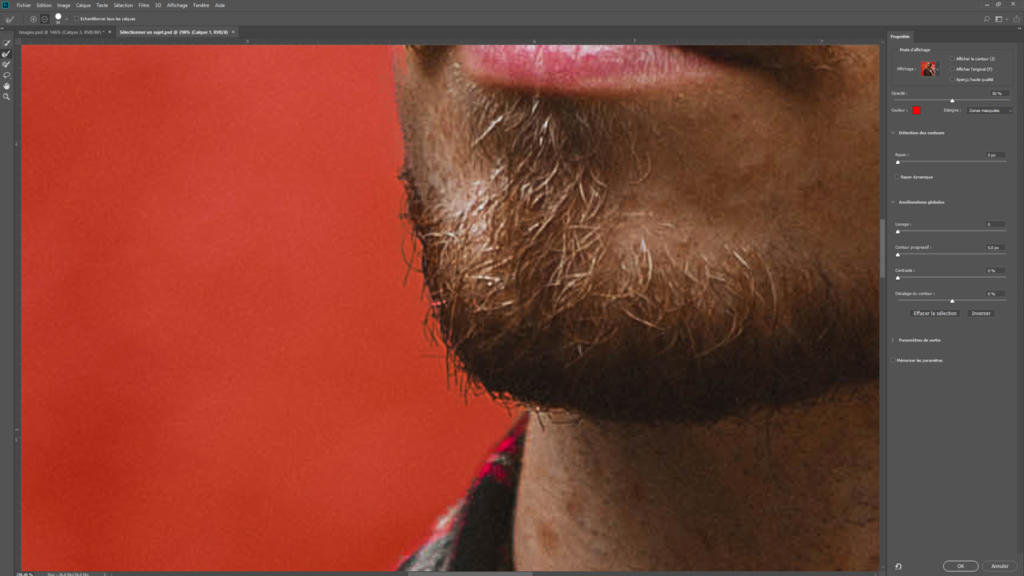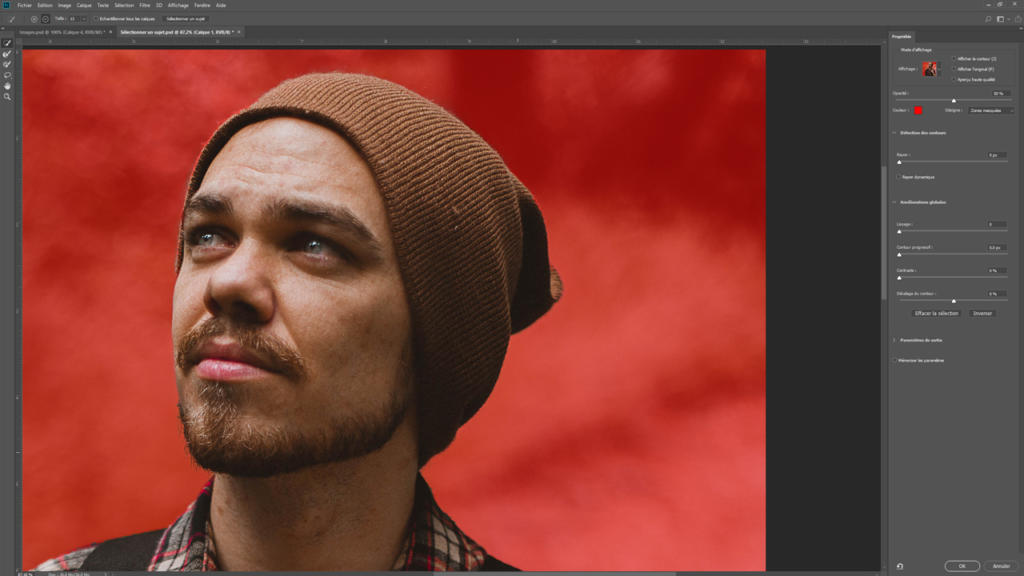La mise à jour d’Adobe à Photoshop CC 2018 propose quelques nouvelles fonctionnalités intéressantes. L’une d’elles concerne la commande très utile « Sélectionner un sujet » ou l’outil « Baguette magique ». Photoshop sélectionne intelligemment les sujets en un seul clic, sans avoir à procéder à de nombreux clics fastidieux. Ainsi, vous pouvez détourer des objets dans Photoshop avec relativement peu d’effort. Dans le tutoriel suivant, nous vous montrons comment fonctionne le nouvel outil de détourage et quels sont les avantages.
Étape 1 : bien choisir son image
Comme pour toutes les méthodes de détourage, il est important pour l’obtention d’un bon résultat que votre image ait la plus haute résolution possible et le meilleur contraste entre le sujet à séparer et l’arrière-plan. Ce n’est qu’à ces conditions que le détourage pourra s’effectuer rapidement et proprement.
Étape 2 : sélectionner un sujet
Pour appliquer la nouvelle fonction « Sélectionner un sujet » dans Photoshop CC 2018, cliquez d’abord sur Sélectionner dans le menu, puis sélectionnez le nouvel onglet Sujet. Photoshop va maintenant lire l’image entière et détecter automatiquement le sujet à séparer. Après un court instant, vous pourrez voir une Sélection de sujets disponibles. La sélection de base réalisée par Photoshop est déjà très bonne dans la plupart des cas. Néanmoins, tous les contours ne sont pas toujours reconnus de manière optimale. Dans ce cas, vous avez la possibilité de faire appel à la détection des contours de Photoshop.
Étape 3 : faire appel à la détection des contours
Pour ce faire, cliquez à nouveau sur la commande Sélection puis sélectionnez Sélectionner et masquer. Vous devriez maintenant voir une nouvelle fenêtre à droite et une barre avec de nouveaux outils à gauche. Dans la fenêtre de droite, réglez d’abord la vue sur Superposition pour voir les zones automatiquement sélectionnées par Photoshop. Tout ce qui est coloré en rouge est alors séparé ou effacé.
L’étape suivante consiste à améliorer la sélection à l’aide des outils de la barre de gauche. Vous y trouverez entre autres un outil de sélection rapide pour reconnaître les contours, et un outil d’amélioration des contours pour sélectionner les zones fines comme les poils de la barbe. Commencez d’abord par l’ outil de sélection rapidepour faire des sélections approximatives. Dans ce cas, par exemple, un morceau du bonnet n’a pas été sélectionné correctement. Avec cet outil, vous pouvez peindre comme avec un pinceau classique, de sorte que Photoshop reconnaîtra mieux les contours à détourer.
De plus, les poils de barbe n’ont pas été sélectionnés de manière optimale. Pour les sélectionner, sélectionnez l’option Outil amélioration des contours et peindre justement les poils de barbe. Les zones à retoucher dépendent fortement du sujet. Plus vous travaillez avec précision, meilleur sera le résultat final du détourage.
Dans la fenêtre de droite, vous avez la possibilité avec la nouvelle fonction de détourage d’image de Photoshop CC 2018 de déterminer un certain seuil de tolérance, afin de sélectionner encore plus de subtilités au niveau du sujet. Activez le Rayon dynamique et réglez le curseur sur 1 px. Bien sûr, vous pouvez aussi expérimenter les autres commandes pour obtenir un meilleur résultat. Dans cet exemple le rayon dynamique de 1 px est suffisant.
Étape 4 : détourer une image avec Photoshop grâce au masque de calque généré automatiquement
Ouvrir maintenant le menu déroulant Paramètres de réglage et activer le point Décontaminer couleurs contour. Cela permettra d’affiner la sélection. En même temps, l’édition des paramètres effectués est maintenant automatiquement changée enNouveau calque avec masque de calque. C’est le réglage optimal pour éviter la perte totale des informations de l’image ou si vous souhaitez effectuer d’autres corrections ultérieurement. Ainsi de cette façon, votre calque d’origine est conservé. Confirmez enfin tout avec la toucheOK.
Vous pouvez maintenant visualiser votre sujet détouré dans un masque de calque. Vous avez alors la possibilité de placer ce sujet sur n’importe quel fond et de le modifier davantage.
Crédits :
ce tutoriel est conçu et commenté par le concepteur multimédia Christoph Ullrich.