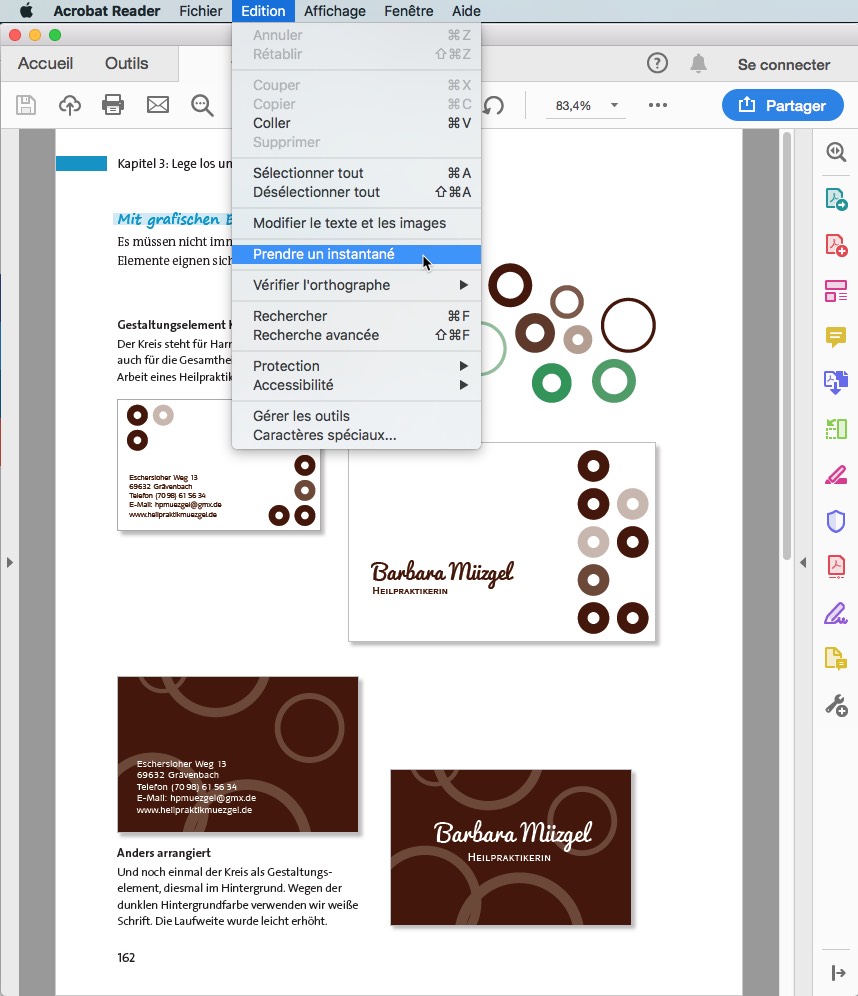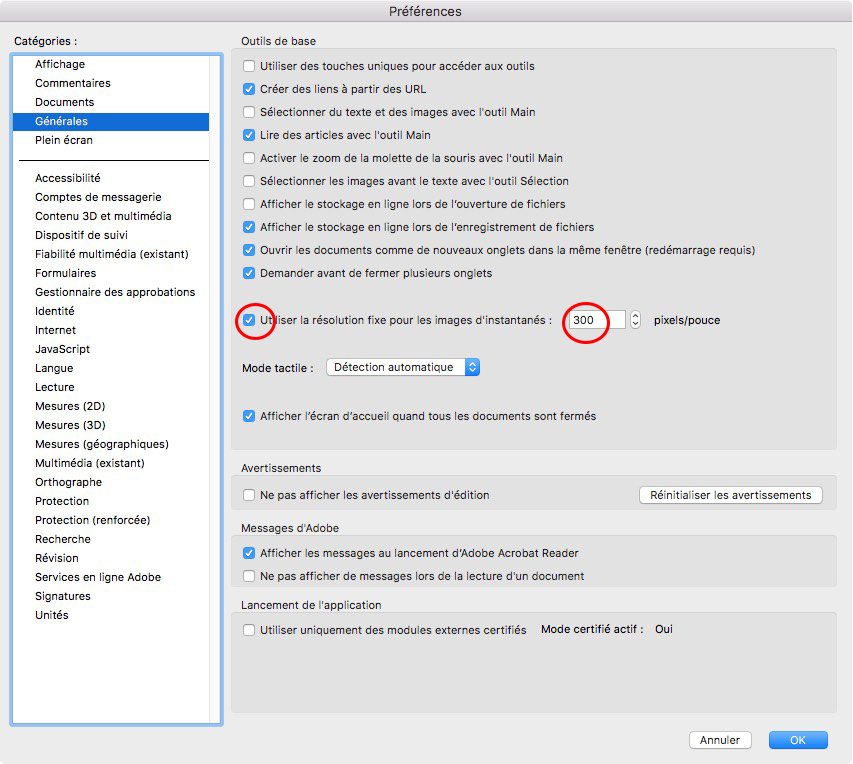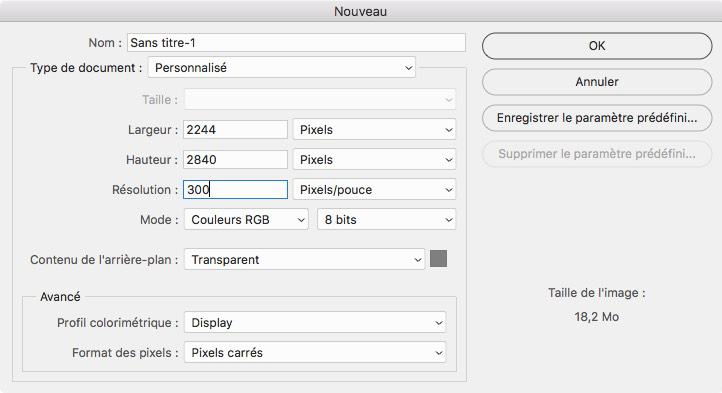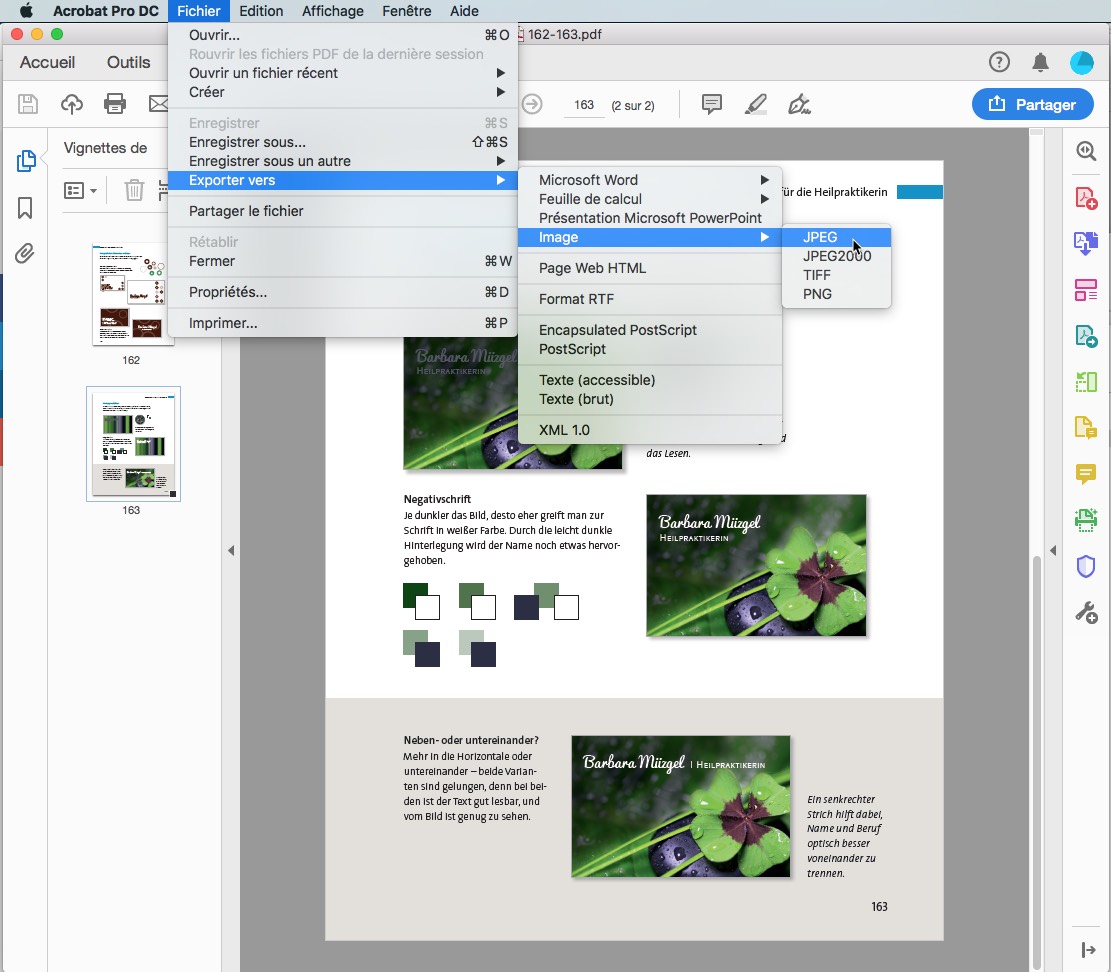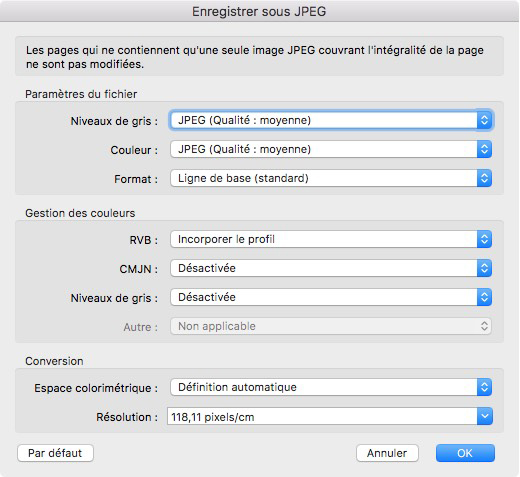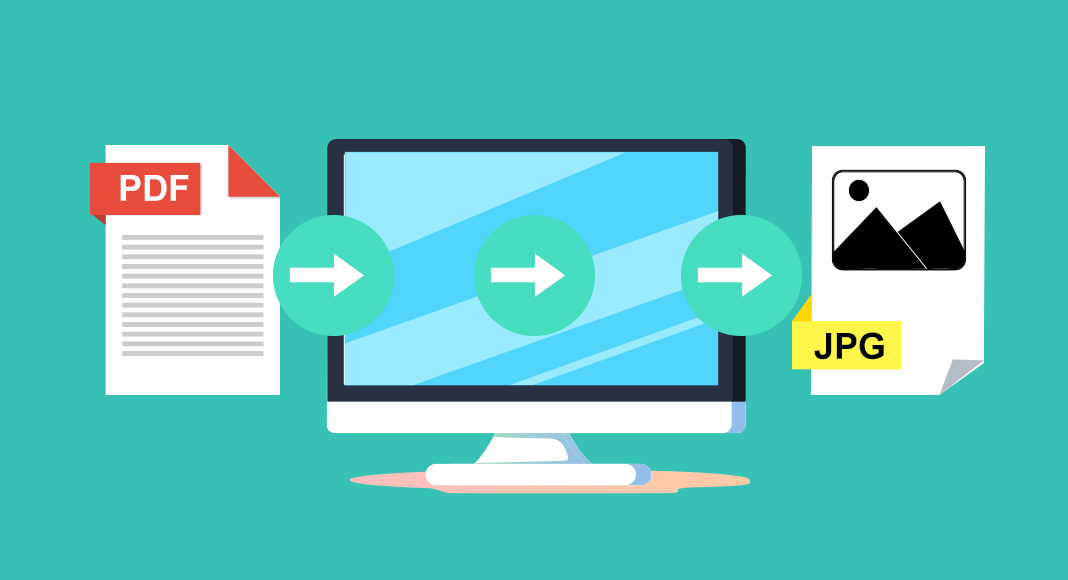
Comment transformer un fichier PDF haute résolution en fichier JPG réduit ? Nous vous montrons plusieurs façons de convertir des fichiers PDF en JPG avec ou sans Adobe Acrobat Pro, avec des fonctions natives et des outils en ligne utiles.
Vous connaissez peut-être ce problème : vous disposez d’un document PDF et souhaitez inclure son contenu sous forme d’image sur votre site Web, par exemple, ou simplement l’afficher sur votre smartphone. Au lieu de télécharger des fichiers PDF haute résolution tels quels sur Internet, nous vous conseillons d’utiliser un format de fichier réduit tel que JPG (JPEG). Cela vous permet de réduire le temps de chargement de votre site Web. Nous vous montrons comment procéder pour convertir des fichiers PDF en JPG.
Sommaire
- PDF en JPG avec Adobe Reader
- Exportation JPG à partir d’Adobe Acrobat Pro
- PDF en JPG via les fonctions de capture d’écran(Windows et Mac)
- Outils pratiques en ligne
- Conclusion
PDF en JPG avec Adobe Reader
Le logiciel gratuit Adobe Reader est installé sur presque tous les ordinateurs. Il ne vous permet pas d’exporter des fichiers PDF directement au format JPG, mais vous pouvez quand même le faire grâce à une astuce. Le mot magique pour cela, c’est presse-papiers ou capture d’écran.
Créer une capture d’écran
Voilà comment faire : dans le menu Édition sélectionnez Créer une capture d’écran. Le pointeur de la souris se transforme alors en petite croix avec laquelle vous pouvez encadrer la zone souhaitée. Une fois relâché, la zone encadrée est mise en surbrillance et automatiquement copiée dans le presse-papiers. Vous pouvez imprimer directement la zone sélectionnée ou la traiter dans un autre programme.
Avec les paramètres par défaut d’Acrobat Reader, la résolution des captures d’écran est de 72 dpi.
Pour imprimer, ouvrez le menu contextuel et cliquez sur Imprimer. Pour continuer à utiliser la capture d’écran ou la convertir en JPG, passez à une autre application comme Adobe Photoshop, Adobe InDesign ou Microsoft Word.
Convertir avec Photoshop
Dans notre exemple, nous convertissons le PDF en JPG via Photoshop. Créez un nouveau fichier dans votre programme de traitement d’images et réglez le Presse-papiers à la valeur par défaut dans la fenêtre qui s’ouvre. Photoshop utilise alors automatiquement les valeurs du presse-papiers en 72 dpi. Si vous voulez un JPG haute résolution, modifiez la résolution en 300 dpi. Insérez maintenant les données dans le nouveau fichier à l’aide de la commande Insérer ou de la combinaison de touches Ctrl + V. Sauvegardez ensuite votre fichier au format JPEG ou JPEG 2000 à l’aide de la commande Enregistrer. Votre JPG est prêt.
JPG ou JPEG 2000 : JPG est un format d’image couramment utilisé. Les données sont fortement comprimées, mais elles sont très compatibles. Les images au format 2000 ont un meilleur taux de compression, mais ne sont supportées que par quelques programmes et donc moins utilisées.
Résolution de l’image pendant l’export Reader
Vous pouvez également modifier les paramètres de la capture d’écran dans Adobe Reader. La résolution standard de 72 dpi est souvent trop faible, surtout pour travailler avec du texte, mais aussi avec des images. Si vous avez besoin d’une résolution plus élevée, activez la commande Résolution fixe pour les images de l’outil capture d’écran dans les Paramètres d’Adobe Reader dans la catégorie Général et entrez la résolution souhaitée, par exemple 300 dpi.
Important : lors de l’insertion dans Photoshop, vous devez régler la résolution du nouveau fichier à 300 dpi. Sinon, les valeurs par défaut de Photoshop (généralement 72 dpi) seront reprises.
Si une capture d’écran est insérée dans Word ou InDesign, les valeurs prédéfinies d’Adobe Reader seront conservées. Cependant, vous pouvez modifier à nouveau la résolution lors de la conversion au format JPG ou la réduire dans le meilleur des cas.
Export JPG à partir d’Adobe Acrobat
Si vous avez la version complète d’Adobe Acrobat sur votre ordinateur, vous pouvez convertir votre document directement au format JPEG en quelques secondes – sans passer par le presse-papiers ni tout autre programme d’application. Un autre avantage : vous pouvez personnaliser les options d’exportation de PDF vers JPG.
Pour cela, ouvrez le PDF et sélectionnez Exporter vers – Image – JPEG ou JPEG20 dans le menu Fichier. Vous pouvez également afficher l’onglet Outils et sélectionner la commande Exporter le fichier PDF. Cliquez sur Image dans la liste Format de fichier et sélectionnez JPEG ou JPEG 2000. Derrière les formats apparaît une petite roue qui permet de faire les préréglages pour l’export. Si vous avez choisi la première possibilité via le menu, vous trouverez le terme Paramètres dans la boîte de dialogue sauvegarder, qui propose les mêmes paramètres par défaut.
Définir les paramètres par défaut pour l’export JPG
Lors de l’enregistrement d’un JPG, vous pouvez ainsi régler les paramètres du fichier, la gestion des couleurs et la conversion de vos fichiers sous Paramètres.
Avec Niveaux de gris ou Couleur, vous déterminez les paramètres de compression. Plus la qualité est faible, plus la taille du fichier est réduite. La sélection du Format n’affecte que l’affichage sur le Web. Avec le réglage par défaut de la Ligne de base, l’image n’est pas affichée tant qu’elle n’est pas complètement téléchargée, ce qui est préférable dans la plupart des cas.
Dans la Gestion des couleurs, vous définissez les options du paramétrage des profils de couleurs. Si vous créez des JEPG à l’aide de la commande Exporter toutes les images, l’affichage des images peut différer de celui du PDF. Cela peut être dû au fait qu’un profil peut avoir été incorporé dans le PDF, mais pas dans les données des différentes images que vous exportez.
Dans la catégorie Conversion, vous définissez l’espace couleur et la résolution du JPEG. Si vous souhaitez convertir vos données d’image en niveaux de gris, sélectionnez dans Espace couleur : Niveaux de gris. Avec la Résolution, vous influencez la qualité et donc aussi la taille des JPG. Attention ! La résolution est donnée ici en pixels par centimètre, ce qui est inhabituel.
Petit rappel : 1 cm = 2,54 pouces
Par conséquent, vous devez sélectionner dans la liste 59,06 pixel/cm pour 150 dpi et 118,11 pixel/cm pour 300 dpi.
Exportation d’une ou plusieurs images à partir du PDF
Si vous souhaitez extraire uniquement les images contenues dans le PDF et les exporter au format JPEG, vous pouvez le faire très rapidement. Dans l’onglet Outils, utilisez la commande Exporter le fichier PDF – Image et cochez la case Exporter toutes les images. Ainsi, ce ne sont pas les pages du PDF qui seront converties en JPG, mais uniquement les images contenues dans le PDF.
Vous n’avez besoin que d’une seule photo ? C’est aussi très facile avec la version complète du logiciel. Utilisez l’Outil de sélection de texte et d’image pour activer l’image en question et choisissez Modifier l’image dans le menu contextuel. L’image s’ouvre dans l’éditeur d’image que vous avez spécifié, par exemple Adobe Photoshop. Il ne vous reste plus qu’à l’enregistrer au format JPEG.
Le saviez-vous ? Le programme d’édition d’image souhaité pour ouvrir l’image à ce stade est défini dans les préférences Adobe Acrobat dans la catégorie Édition de contenu sous Éditeur d’image.
PDF en JPG via les fonctions de capture d’écran
Si vous n’aimez pas du tout Adobe et que vous avez tout de même besoin de votre page PDF au format JPEG, vous pouvez utiliser les fonctions de capture d’écran du système ou des outils externes tels que Snagit, Snipping Tool Plus ou Greenshot. Les paramètres de résolution et les autres options sont généralement limités dans ces cas et dépendent de l’outil utilisé pour réaliser la capture d’écran.
Créer des captures d’écran dans Windows
Ouvrez simplement le document PDF souhaité et appuyez sur la touche Imprimer de votre clavier pour créer une capture totale de l’écran. Avec Imprimer + Alt, Windows crée une capture d’écran de la fenêtre active. Windows enregistre automatiquement la capture d’écran dans le presse-papiers et vous pouvez la copier dans un autre programme en utilisant la combinaison de touches Ctrl + V. Des programmes comme Snagit & Co. fonctionnent de façon similaire – ici vous pouvez enregistrer la capture d’écran directement en JPG.
Fonction de capture d’écran pour Mac
Vous pouvez utiliser la combinaison de touches Shift + Cmd + 4 pour faire une capture d’écran d’une zone spécifique sur un Mac. Si vous avez besoin d’une image du contenu complet de l’écran, appuyez simultanément sur Shift + Cmd + 3.
Ouvrez ensuite l’application de prévisualisation propre à Mac. Le programme reconnaît normalement automatiquement les données du presse-papiers. Cliquez sur Fichier dans le menu et sélectionnez la commande Nouveau dans le presse-papiers ou la combinaison de touches Cmd + N. Vous obtenez ainsi rapidement un nouveau fichier avec la capture d’écran d’Acrobat. Vous pouvez également utiliser la commande Ouvrir pour ouvrir une autre capture d’écran. Enregistrez votre capture d’écran à l’emplacement souhaité à l’aide de la commande Exporter et sélectionnez JPEG ou JPEG 2000.
Conversion sur le Web
Vous pouvez également transférer le travail de conversion à un prestataire de services Web externe. Les convertisseurs gratuits comme LightPDF ou PDFtoimage fonctionnent tous de la même manière : l’utilisateur choisit la commande désirée sur la page du fournisseur, dans ce cas la conversion de PDF en JPEG. Ensuite, il télécharge son fichier PDF sur le site Web et reçoit le ou les fichiers JPEG soit automatiquement, soit après téléchargement.
Il vaut mieux comparer les différents fournisseurs. La plupart d’entre eux ne disposent en effet pas d’un large éventail d’options de réglage. De plus, les JPG exportés diffèrent parfois considérablement en termes de résolution et de qualité. Il est donc préférable de sélectionner l’outil en fonction de l’utilisation prévue de l’image. Nous avons examiné de plus près certains de ces outils :
lightPDF
Si vous utilisez lightPDF, allez sur la page d’accueil, puis cliquez sur le symbole PDF en JPG. Dans la fenêtre suivante, cliquez sur le signe plus pour Sélectionner le fichier puis sélectionnez le PDF que vous voulez convertir. Immédiatement après le téléchargement, la conversion démarre automatiquement et un clic sur la flèche de téléchargement permet de télécharger le JPEG nouvellement créé sur son ordinateur. Comme c’est souvent le cas avec l’utilisation de services en ligne, il n’y a aucune possibilité d’influencer la conversion. lightPDF convertit par exemple avec une résolution de 100 dpi. En principe, il est également possible de convertir plusieurs PDF en même temps.
Convertio
Il en va de même pour le fournisseur en ligne Convertio, qui accède aux données directement à partir de Dropbox ou de Google Drive si cela est nécessaire. Téléchargez votre fichier PDF sur le serveur de Convertio, puis sélectionnez le format dans lequel vous souhaitez le convertir et cliquez sur la commande Convertir. Outre le format JPG, vous pouvez également sélectionner d’autres formats d’image tels que svg, GIF ou PSD. Avec la commande Télécharger, les nouveaux JPEGs atterrissent sur votre ordinateur. La conversion ne permet aucune possibilité de réglage ; la résolution est de 200 dpi, soit le double de LightPDF. Vous obtenez une qualité nettement meilleure, mais aussi des quantités de données ou de Mo nettement plus importantes.
online2pdf
La comparaison avec un troisième fournisseur gratuit montre d’autres différences : la plate-forme de online2pdf a l’air un peu vieillotte, mais remplit très bien sa fonction et offre certains avantages par rapport à LightPDF et Convertio. Après avoir téléchargé le fichier, le convertisseur vous permet également de sélectionner le format cible souhaité. À ce stade, il est possible de tourner, diviser et déverrouiller le fichier. Avant que le service ne commence à convertir des fichiers PDF en JPG, vous pouvez utiliser la commande Compression pour contrôler la qualité, la résolution et le mode couleur. Après le téléchargement, nous vérifions la taille et la qualité du fichier et nous sommes satisfaits dans les deux cas : la taille du fichier est plus petite qu’avec Convertio, et la qualité est meilleure.
Autres fournisseurs
Vous pouvez également convertir facilement des fichiers PDF en JPG à l’aide des outils en ligne suivants :
ilovePDF convertit en 150 dpi ; Smallpdf convertit le PDF en JPG en 300 dpi et offre la possibilité de convertir les pages entières comme d’habitude ou d’extraire uniquement les images contenues dans le PDF en JPEG. L’utilisateur peut également créer et envoyer un lien pour que le destinataire puisse télécharger les données. Smallpdf spécifie également que les données seront supprimées du serveur après une heure. De nombreux autres fournisseurs ne fournissent aucune information sur la gestion des données.
Conclusion : mieux vaut comparer
Les utilisateurs d’Adobe peuvent facilement utiliser Acrobat pour convertir des pages entières, ou bien une seule ou plusieurs images d’un PDF en JPG. Mais même sans les versions complètes d’Adobe, vous pouvez atteindre votre objectif en passant par des voies détournées. Avant de choisir entre une combinaison du logiciel gratuit Acrobat Reader et Photoshop, Word ou InDesign ou d’utiliser les fonctions de capture d’écran du système, posez-vous la question de savoir quelle utilisation vous souhaitez faire de votre JPG au final. Si vous n’avez pas peur du vol de données, vous pouvez également résoudre votre problème rapidement avec des fournisseurs en ligne tels que Online2PDF. Dans ce cadre, il est bon de comparer les différents fournisseurs. En effet, selon le convertisseur, les possibilités de réglage sont limitées ou inexistantes.
Crédits :
tutoriels (texte et vidéo) et création réalisés par Claudia Korthaus.