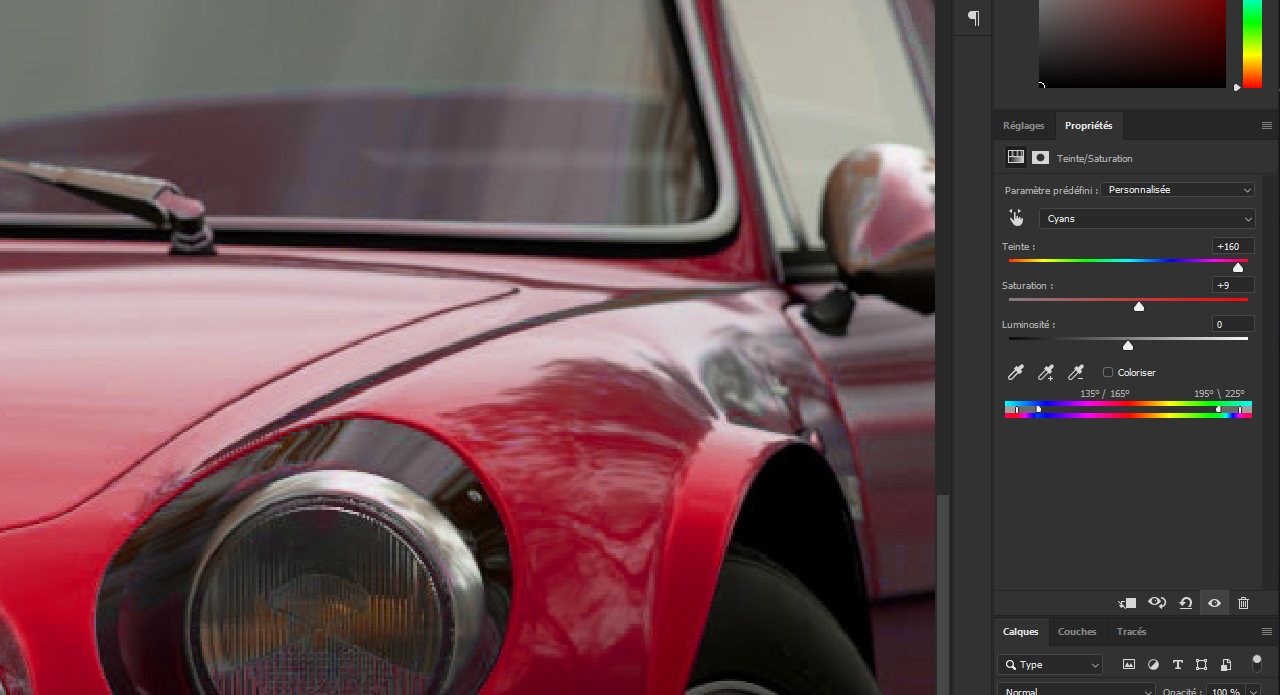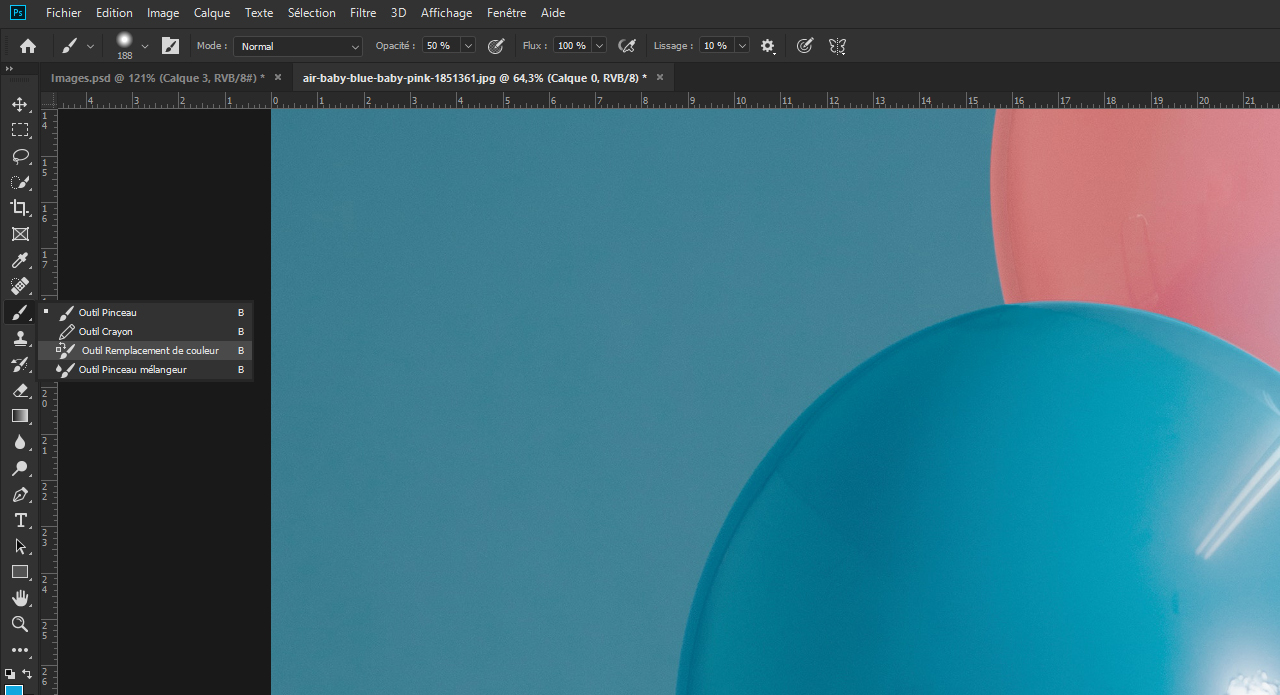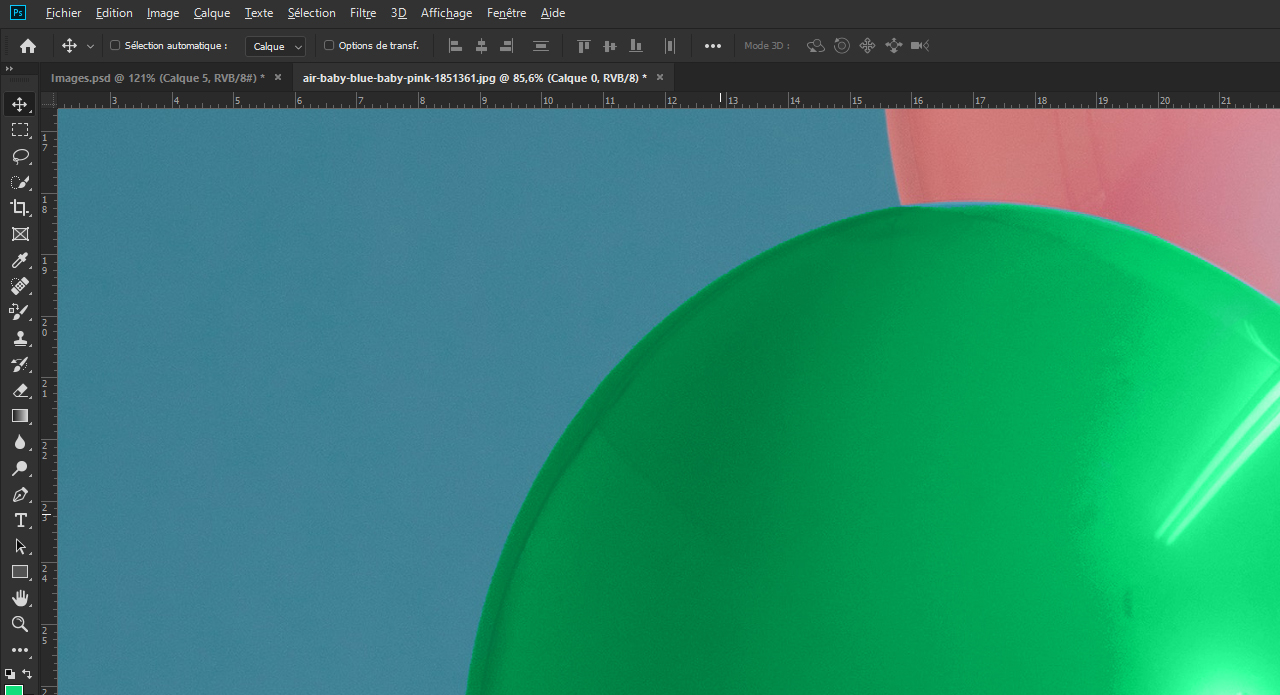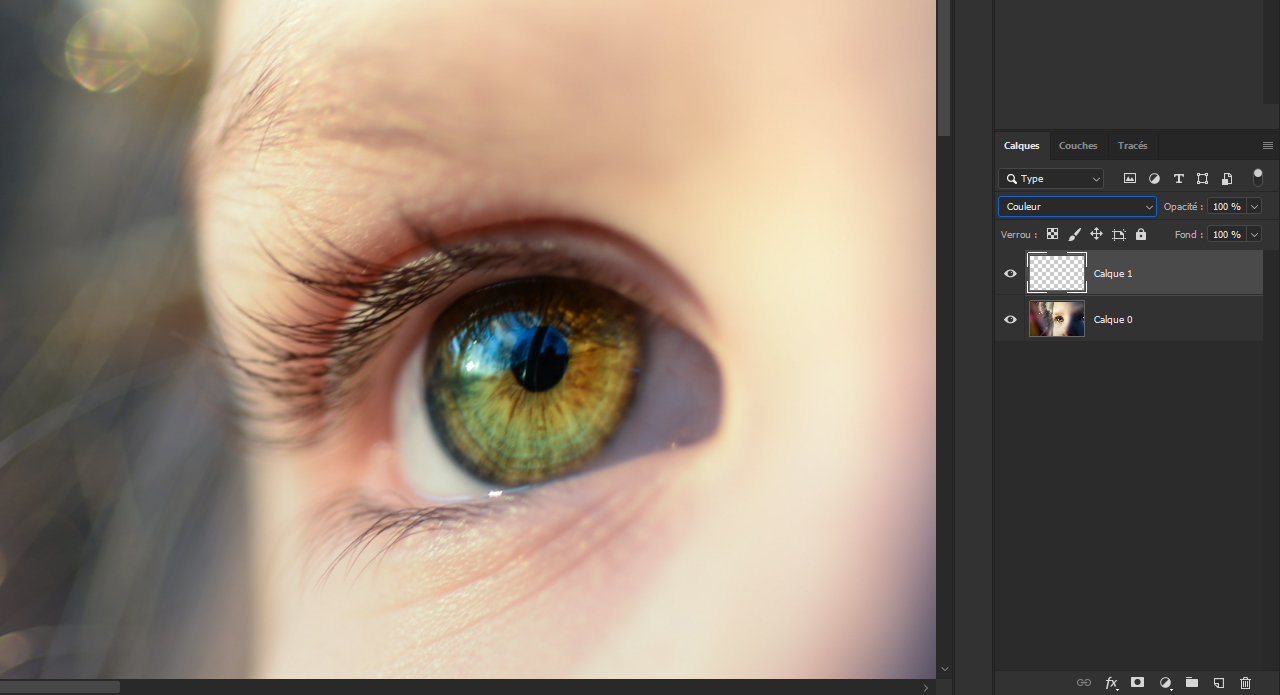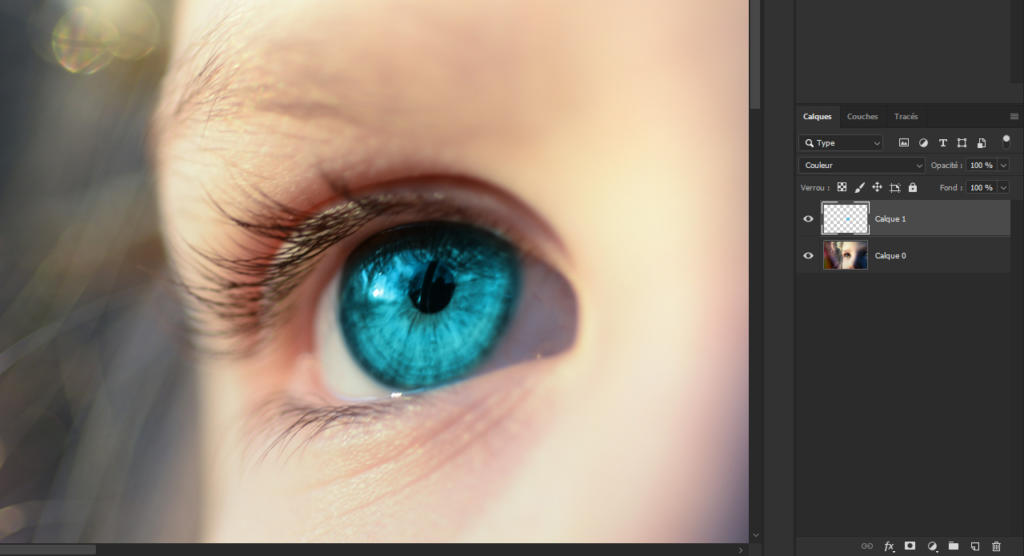Une fonctionnalité très appréciée de Photoshop consiste à personnaliser voire même changer complètement les couleurs en quelques clics. Dans de nombreux cas, cependant, une certaine zone de l’image doit être détourée au préalable. Dans ce tutoriel, nous allons vous montrer trois méthodes pour changer les couleurs sans avoir recours à un détourage.
Changer la couleur dans Photoshop – sans détourage préalable
Comme avec beaucoup d’autres fonctionnalités de Photoshop, il existe différentes manières de changer les couleurs. Toutefois, sans détourage préalable, il est conseillé de commencer par réfléchir à la méthode la mieux adaptée au motif en question. Pour ce faire, il est nécessaire de considérer la photo dans son ensemble. Le contraste de la zone dont vous voulez changer la couleur est-il très différent de celui de l’arrière-plan, ou la couleur de l’arrière-plan est-elle très proche de celle de la zone à colorier ? Dans les deux cas, Photoshop offre les bons outils pour changer certaines couleurs sans détourage.
Exemple 1 – Changer la couleur de la voiture
Dans le premier exemple, la couleur de la voiture doit être changée. Le véhicule est au centre de l’image et se distingue nettement de l’arrière-plan aux couleurs automnales. Ce sont des conditions idéales pour changer la couleur par correction de teinte et de saturation : pour cela, accédez à l onglet Correction et cliquez sur Teinte/Saturation.
La voiture a une tonalité de couleur cyan très prononcée, vous pouvez donc également sélectionner cette couleur comme Couche de couleur à changer. Si vous déplacez ensuite le Curseur Teinte la couleur sera remplacée en fonction de votre réglage. Dans cet exemple, un ton rouge discret qui s’accorde à l’ambiance automnale de l’image est sélectionné.
Il peut arriver que, malgré la tonalité cyan sélectionnée, toutes les couleurs ne soient pas changées correctement. Pour corriger cela, vous pouvez utiliser le curseur couleur tout en bas dans la correction des teintes et de la saturation afin d’étendre la gamme des couleurs à colorer.
Pour ce faire, maintenez la poignée arrondie à l’aide d’un clic gauche et déplacez-la légèrement vers la droite pour élargir la gamme de couleurs.
Cependant, veillez à ne pas déplacer le curseur trop loin ; à partir d’un certain point, la couleur du reste de l’image risquerait sinon d’être également modifiée.
Exemple 2 – Coloration du ballon avec l’outil de changement de couleur
Dans cet exemple, un des ballons bleus doit être remplacé par une autre couleur. Comme le fond de cette image est également bleu et que cette teinte est très proche de celle du ballon, vous n’obtiendrez pas l’effet souhaité avec une correction de teinte et de saturation. Toutefois, pour colorer le ballon, vous pouvez utiliser l’outil Changer la couleur. Pour le trouver, maintenez le bouton gauche de la souris enfoncé sur l’outil Pinceau de la barre d’outils, puis sélectionner l’outil Changer la couleur dans le menu déroulant.
Définir ensuite une nouvelle couleur davant-plan, par exempleun vert clair. Dans la barre d’options, vous pouvez ensuite définir divers paramètres afin de déterminer comment l’outil Changer la couleur doit traiter la couleur d’origine. Comme le contraste entre l’arrière-plan et le ballon est relativement faible, une Tolérance de 20 % est définie ici.
Vous pouvez désormais peindre le ballon comme d’habitude avec l’outil Pinceau et le colorer avec le vert précédemment sélectionné. Si votre couleur déborde du ballon, pas d’inquiétude. Photoshop reconnaît le bord de l’objet et n’applique la couleur que sur celui-ci objet. Veillez seulement à ce que la petite croix du pinceau ne quitte pas la zone à colorer. La teinte directement en dessous de cette croix sert de référence pour la coloration.
Conseil : si vous vous trompez ou si vous dépassez du bord, vous devrez annuler la dernière étape à l’aide de la combinaison de touches Ctrl+Z pour effectuer une correction. Par conséquent, il est préférable de relâcher fréquemment le bouton gauche de la souris et de recommencer.
Exemple 3 – Ajuster la couleur des yeux en quelques clics seulement
Un exemple très classique de changement de couleur consiste à modifier la couleur des yeux. Pour éviter de procéder à un détourage, vous pouvez utiliser l’outil Pinceau pour colorer directement la zone. Créez tout d’abord un nouveau calque dans la fenêtre Calque puis régler le Mode de fusion sur « Couleur ».
Sélectionnez ensuite le Pinceau puis réglez une dureté faible. Pour gagner du temps, vous pouvez régler la taille et la dureté du pinceau en maintenant la touche Alt et le bouton droit de la souris enfoncés. Si vous déplacez la souris vers le haut ou vers le bas en maintenant les touches enfoncées, le pinceau devient plus dur ou plus doux. Si vous la déplacez vers la gauche ou la droite, la taille du pinceau change. Lorsque vous avez trouvé un réglage qui vous plaît, peignez la zone à colorier.
Conseil : attention à ne pas dépasser du bord. Si cela se produit, vous pouvez annuler la dernière étape avec Ctrl+Z ou simplement effacer la zone repeinte avec la gomme après modification.
Crédits photos :
ALEXGTACAR (via Pexels), Rawpixel (via Pixabay), Skitterphoto (via Pixabay)