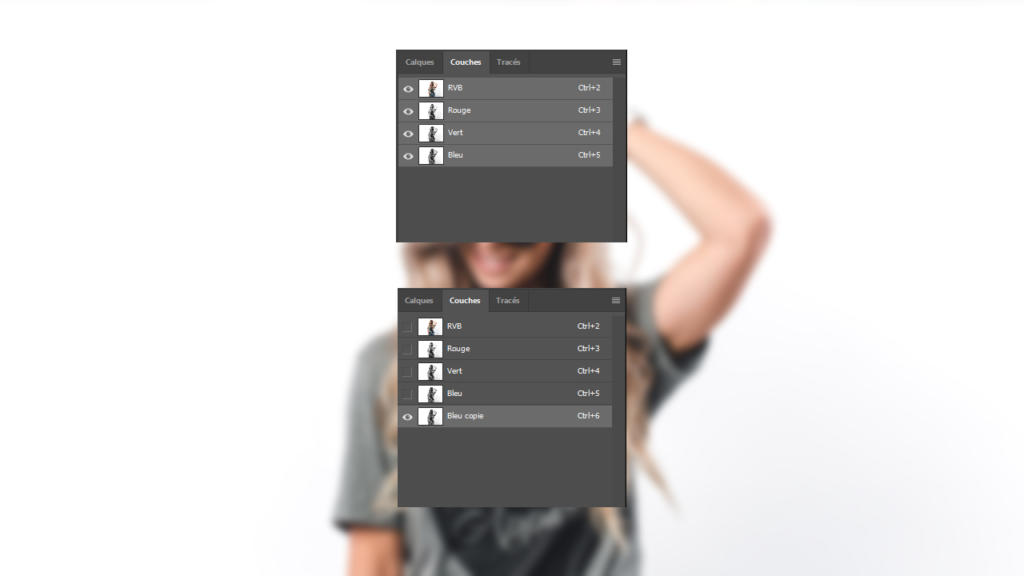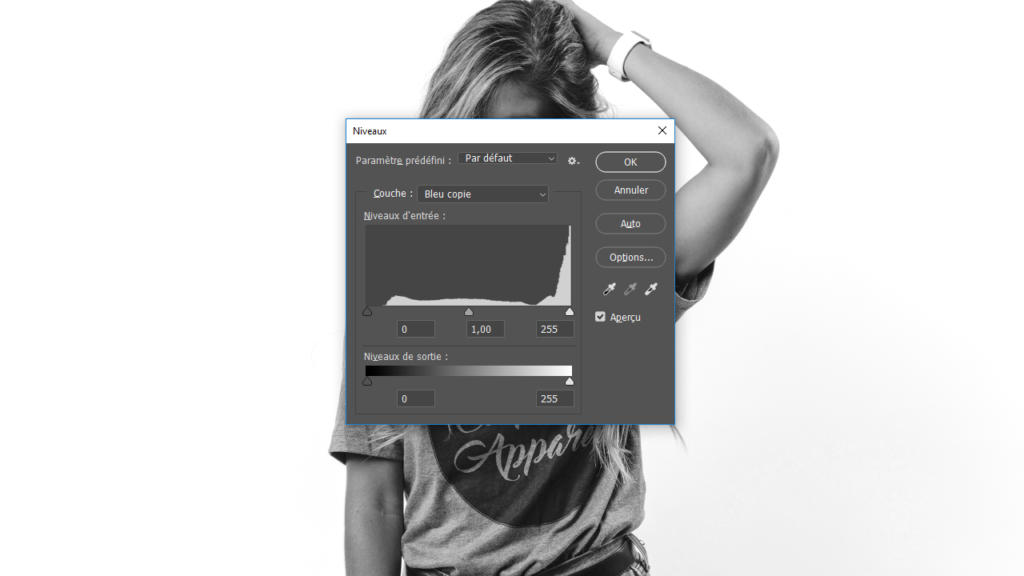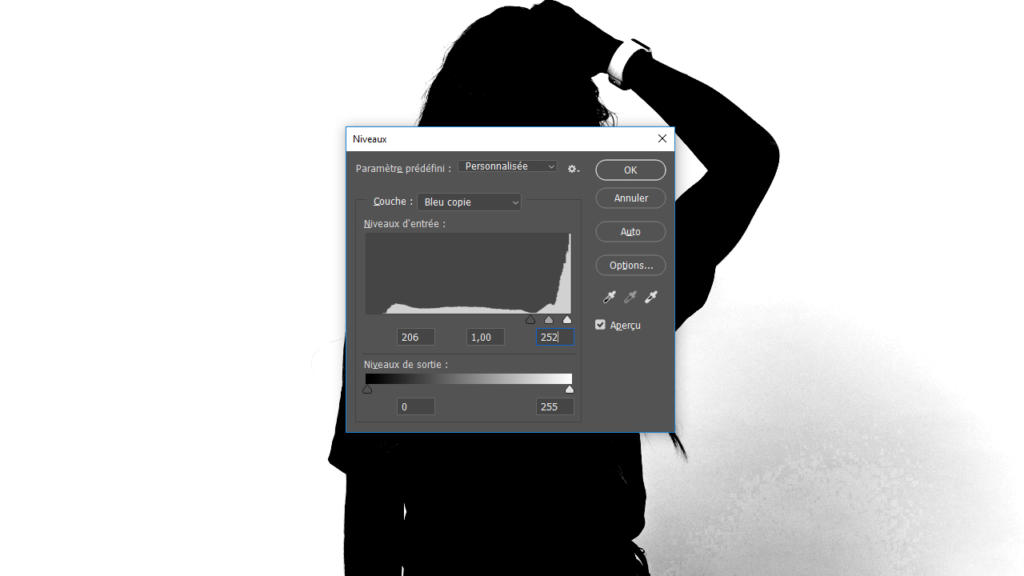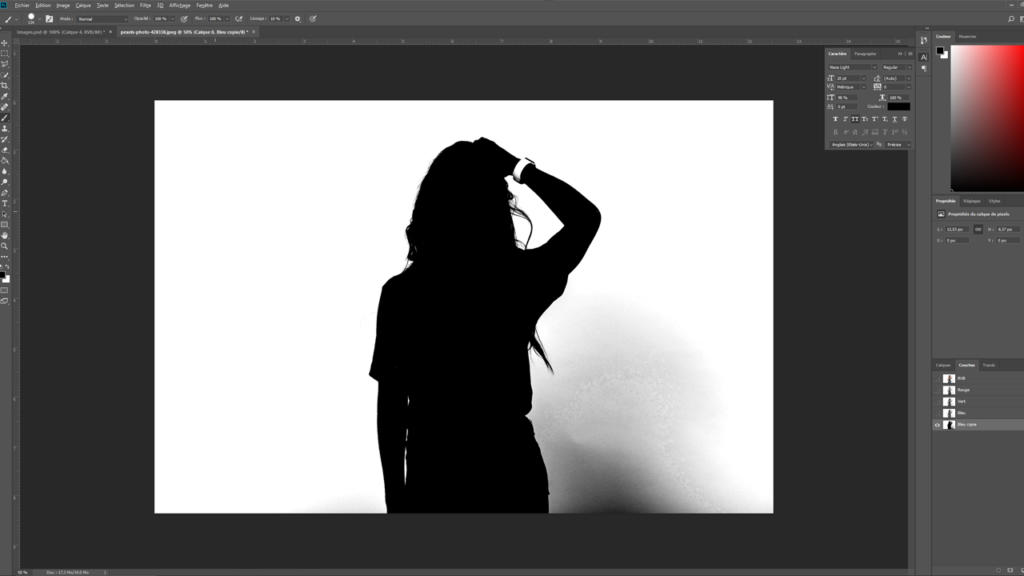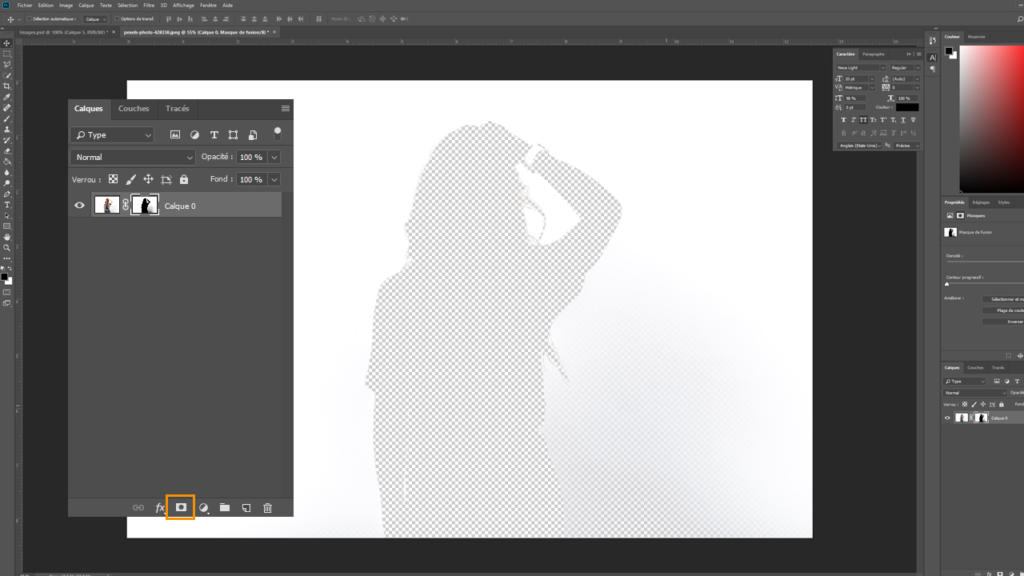Geler des boucles volantes ou des cheveux frisés dans Photoshop demande parfois beaucoup de patience et le bon choix de la technique de détourage en fonction de l’objet, de la résolution de l’image et des contrastes de couleurs. Dans ce tutoriel, nous vous montrons une façon propre et efficace de détourer une chevelure dans Photoshop, en utilisant le canal de couleur. De plus, nous avons illustré les différents critères qu’une image doit remplir pour que vous n’ayez pas à découvrir après des heures de montage qu’il n’était pas nécessaire de procéder à un détourage ici.
Si vous souhaitez détourer une chevelure, il existe plusieurs méthodes afin d’obtenir un résultat propre et naturel. En principe, chaque motif et donc chaque mèche de cheveux peut être détouré. Avec les différentes méthodes de détourage, il est toujours nécessaire d’évaluer combien de temps et d’efforts doivent être investis et quelle méthode est la mieux adaptée en fonction des critères de l’image. L’exemple d’analyse suivant montre quelles conditions préalables doivent être remplies afin de détourer les cheveux de l’arrière-plan de l’image.
Critères de l’image qui aident au détourage

Caractéristiques de l’image :
- Dimensions de l’image originale : 2000 x 2100 px
- Résolution de l’image : 300 dpi
- Fond de l’image relativement sombre
- Modèle très net et donc fond très flou
Analyse :
la grande netteté du modèle et la haute résolution de l’image permettent d’obtenir un détourage net de la chevelure. Cependant, ici, la personne a une couleur de cheveux plutôt foncée et la porte en bois à l’arrière-plan est très foncée. Avec ce motif on ne peut jamais ou seulement après un travail très laborieux et nécessitant beaucoup de temps, obtenir un contraste suffisant par lequel les cheveux peuvent être parfaitement séparés de l’arrière-plan.

Caractéristiques de l’image :
- Dimensions de l’image originale : 4600 x 3400 px
- Résolution de l’image : 300 dpi
- Contraste élevé entre l’avant-plan et l’arrière-plan
- Détection d’un grand nombre de mèches individuelles
Analyse :
cette image montre immédiatement qu’il y a un bon contraste entre la personne et l’arrière-plan. La résolution de l’image serait également optimale pour un détourage. Le problème avec ce motif est qu’il y a beaucoup de mèches individuelles et Photoshop n’est pas capable de reconnaître et de couper proprement chaque cheveu. Un détourage serait donc possible après un certain temps, mais seulement en perdant de nombreuses mèches de cheveux.

Caractéristiques de l’image :
- Dimensions de l’image originale : 3700 x 2500 px
- Résolution de l’image : 300 dpi
- Fond lisse et simple
- Contraste élevé entre l’avant-plan et l’arrière-plan
Analyse :
cette image montre immédiatement que le contraste entre la personne et l’arrière-plan est suffisamment élevé pour réussir le détourage. De plus, la résolution de l’image est suffisante et ni l’avant-plan ni l’arrière-plan ne sont brouillés de quelque façon que ce soit. De plus, peu de mèches individuelles ne sont visibles chez cette personne, c’est pourquoi le motif est bien adapté à un détourage.
Les critères d’image suivants doivent donc être remplis afin de rendre le détourage de chaque mèche aussi propre et efficace que possible :
- Haute résolution de l’image
- Contraste élevé entre l’objet à détourer et l’arrière-plan de l’image
- L’objet à détourer se distingue clairement de l’arrière-plan en termes de coloration
- Il n’y a pas trop de mèches individuelles
Ne pas oublier : en matière de détourage, il n’est pas toujours possible de sauver chaque cheveu !
Détourer via le canal de couleur dans Photoshop
Étape 1 : sélectionner le canal de couleur ayant le contraste le plus élevé
 Pour ce motif, le contraste est très élevé comme déjà expliqué et offre donc de bonnes conditions pour le détourage. Pour que Photoshop puisse reconnaître chaque mèche individuellement, ce contraste doit être maintenant accentué. Le contraste optimal d’une image est le noir et blanc. Cela signifie que tout ce que Photoshop doit reconnaître plus tard comme bord de sélection doit être coloré en noir et tout ce qui doit disparaître doit être coloré en blanc.
Pour ce motif, le contraste est très élevé comme déjà expliqué et offre donc de bonnes conditions pour le détourage. Pour que Photoshop puisse reconnaître chaque mèche individuellement, ce contraste doit être maintenant accentué. Le contraste optimal d’une image est le noir et blanc. Cela signifie que tout ce que Photoshop doit reconnaître plus tard comme bord de sélection doit être coloré en noir et tout ce qui doit disparaître doit être coloré en blanc.
Pour obtenir ce résultat, il faut à côté de la Fenêtre de calques changer les Canaux de couleur. Selon l’espace colorimétrique de votre image, vous pouvez voir les différentes couleurs qui composent votre image. Dans cet exemple, l’image est en RVB et vous voyez un canal de couleur rouge, vert et bleu. Cliquez sur les différents canaux de couleurs et sélectionnez le canal qui offre le meilleur contraste entre le sujet et l’arrière-plan. Dans la plupart des cas, comme dans cet exemple, il s’agit du canal bleu. Maintenez le bouton gauche de la souris enfoncé sur ce canal et faites-le glisser sur l’icône Nouveau calque en bas à droite. Ceci crée une copie du canal de couleur.
Une copie du canal est nécessaire afin de ne pas travailler directement dans le canal de couleur bleue et falsifier ainsi l’image originale. Ceci ne peut pas se produire avec un canal de couleur copié, puisque l’image originale continue à se composer des canaux de couleur restants : rouge, vert et bleu.
Étape 2 : augmenter le contraste avec la correction des niveaux
Pour augmenter encore plus le contraste, cliquez sur Image > Corrections > Niveaux. Dans la fenêtre qui s’ouvre, vous pouvez maintenant utiliser les petits curseurs triangulaires pour agir sur les profondeurs (zones d’image sombres) et les lumières (zones d’image claires). Faites glisser le curseur gauche vers la droite jusqu’à ce que l’objet que vous voulez détourer soit le plus noir possible. Prenez une mèche de cheveux comme point de référence dans votre motif, par exemple, et tirez le curseur vers la droite jusqu’à ce que cette mèche soit complètement noire, sans que les espaces restants entre les cheveux ne s’estompent.
Grâce à la correction des niveaux, vous pouvez maintenant utiliser le curseur droit pour éclaircir davantage l’arrière-plan jusqu’à ce qu’il soit complètement blanc. Veillez à ce que le point de référence soit conservé autant que possible.
Étape 3 : corriger les taches blanches et créer une sélection
Sélectionnez ensuite l’outil Pinceaux. Réglez la Couleur d’avant-plan sur noir et peignez avec la souris sur toutes les zones blanches restantes de votre motif. Maintenant, le motif doit être complètement noir et le fond à enlever doit être coloré le plus blanc possible. Cliquez maintenant avec la touche Ctrl appuyée sur le canal de couleur copié dans lequel vous travaillez pour créer une sélection. Ceci permet à Photoshop de reconnaître les bords ou les contours du sujet.
Étape 4 : créer un masque de fusion
Passez maintenant des Canaux de couleur à la Fenêtre des calques et cliquez sur l’icône Créer un masque de fusion. Maintenant, vous voyez exactement le contraire du résultat désiré. C’est parce que Photoshop cache tous les points noirs et montre tous les points blancs dès qu’un masque de fusion est appliqué. Vous pouvez facilement inverser ce masque de fusion en appuyant sur la combinaison de touches Ctrl + I. Vous pouvez maintenant voir votre motif sans fond ou sur un fond transparent.
Étape 5 : insérer un nouveau calque et le remplir avec de la couleur
Pour vérifier le détourage, créez un Nouveau calque puis remplissez-le avec l’outil Pot de peinture dans la couleur de votre choix. Dans cet exemple, une couleur foncée telle qu’un brun foncé est recommandée. Assurez-vous que le nouveau calque dans la vue calque se trouve sous le calque avec l’image recadrée afin qu’il ne soit pas recouvert par le nouveau calque.
Étape 6 : corriger les zones détourées/h3>
Dans cet exemple, vous pouvez maintenant voir qu’il y a encore des zones claires dans la zone inférieure droite de l’image de l’arrière-plan précédent. Vous pouvez également utiliser deux autres outils Photoshop pour corriger ces zones de votre image : les outils Densité – et Densité +. Vous les trouverez dans la barre d’outils à gauche. Avec l’outil Densité +, les zones sombres de l’image peuvent être obscurcies davantage, tandis que les zones claires de l’image peuvent être éclaircies avec l’outil Densité -. Avec les deux outils, vous avez également la possibilité d’éditer les profondeurs, les tons moyens ou les hautes lumières d’une zone de l’image. Vous trouverez cette sélection pour les deux outils dans le menu supérieur sous Zone.

Dans cet exemple, la zone claire en bas à droite doit maintenant être supprimée. Pour ce faire, la zone doit être assombrie avec l’outil Densité +. Comme la zone de droite est plus sombre que la personne détourée, l’unité d’exposition doit être réglée sur les profondeurs dans le menu supérieur. Vous pouvez maintenant peindre cette zone en appuyant sur le bouton gauche de la souris et ainsi enlever le reste de l’arrière-plan.

Enfin, vous pouvez apporter d’autres corrections aux cheveux que vous avez détourés. Cet exemple montre un léger voile gris qui doit également être assombri. Par conséquent, l’outil Densité + est de nouveau nécessaire. La zone à traiter est réglée sur les tons moyens. Vous pouvez maintenant déplacer la souris sur les cheveux détourés jusqu’à ce que le voile gris ait disparu. Assurez-vous de travailler avec soin. Si vous passez trop souvent au même endroit, il peut arriver que la zone traitée devienne pixélisée et que des mèches soient enlevées.
Rappelez-vous toujours, si vous voulez détourer une chevelure, que chaque image nécessite des réglages et corrections qui lui sont propres. Sur chaque sujet, vous devez ajuster différemment les étapes indiquées jusqu’à ce que le résultat désiré soit atteint.
Crédits :
ce tutoriel est conçu et commenté par le concepteur multimédia Christoph Ullrich.